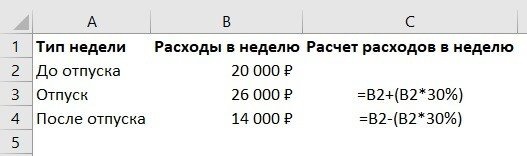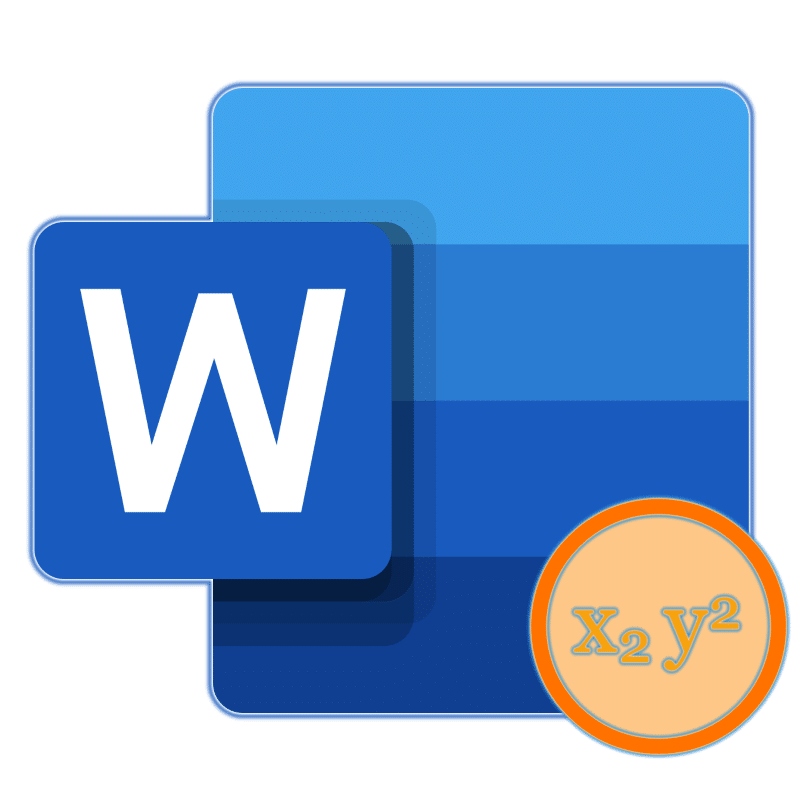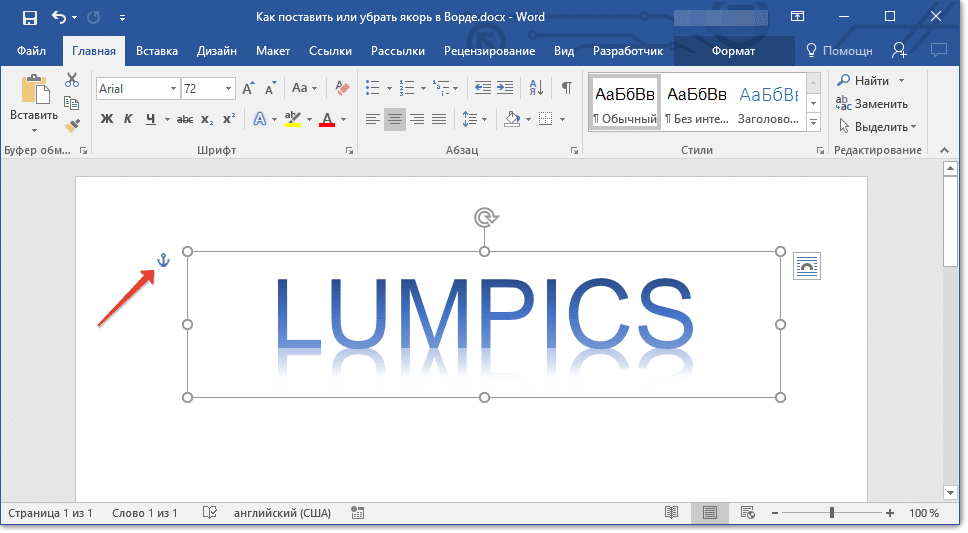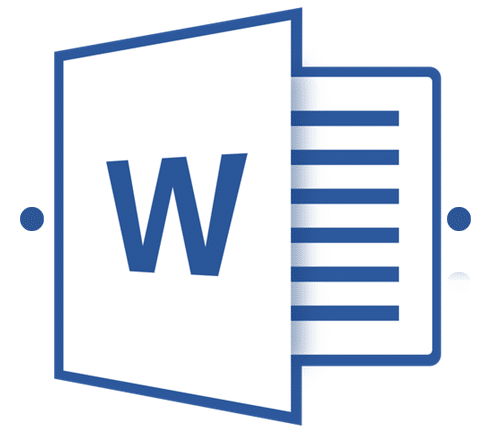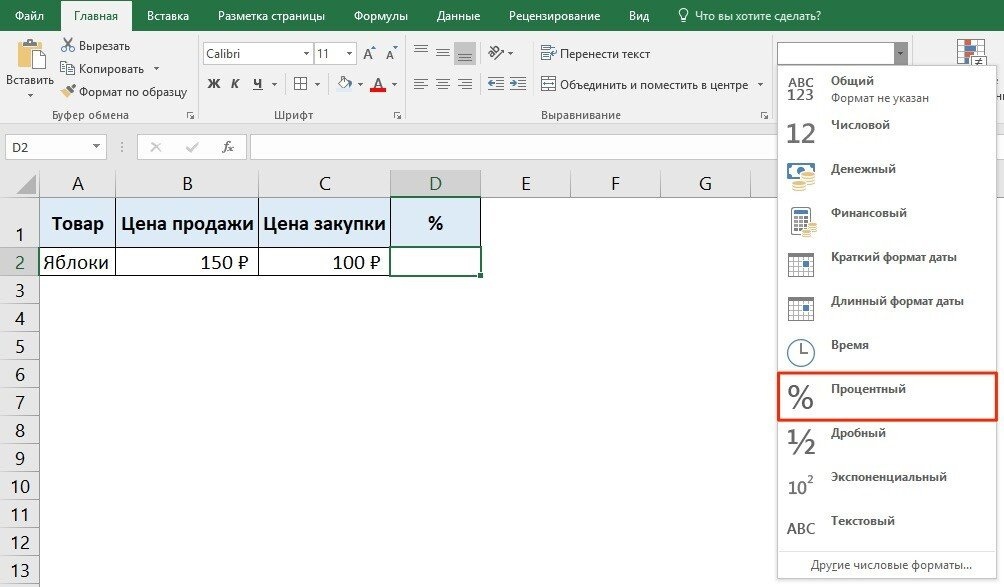
Подсчет процентов в Excel
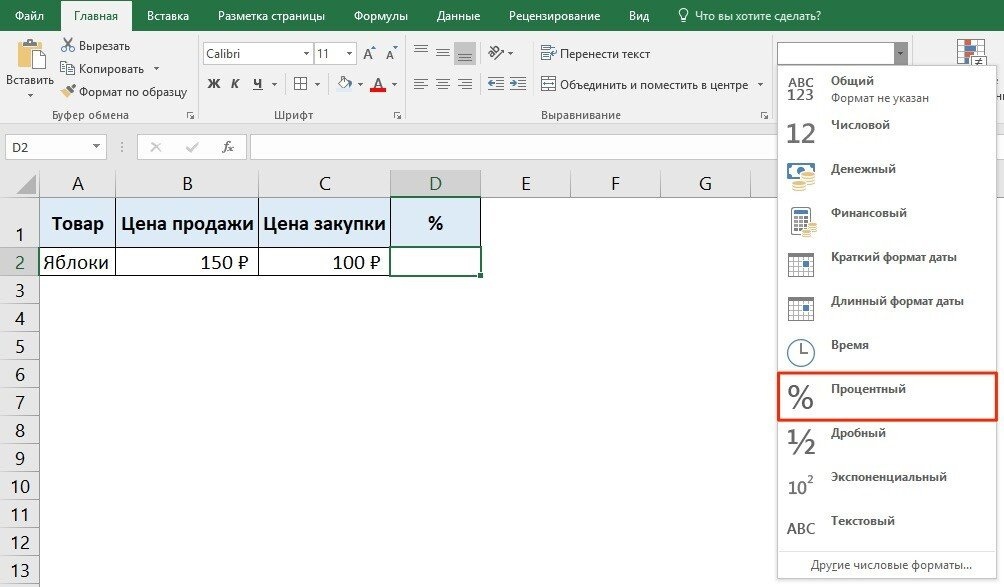
Практически во всех сферах деятельности мы сталкиваемся с необходимостью уметь считать проценты. Очень часто нам нужны возможности расчета процентов при расчете НДС, маржи, маржи, процентов по кредиту, возврата по вкладам и ценным бумагам, скидок. Все эти расчеты производятся в процентах от суммы.
Что такое процент?
Percentage (латиница percent — процент) — сотая часть. Обозначается знаком «%». Указывает долю чего-либо в целом. Например, 25% от 500 рублей — это 25 частей по 5 рублей, то есть 125 рублей.
Базовая формула расчета процента от суммы выглядит так:
(Часть / Целое) * 100 = Процент (%)
Не существует формулы, которая действительна для всех сценариев начисления процентов. Ниже вы найдете информацию о наиболее популярных методах расчета.
Как посчитать проценты от суммы в Excel
Видео урок:
В принципе, вы можете рассчитать процент от суммы в Excel по формуле:
(Часть / Целое) * 100 = Процент (%)
Но если вы используете формат ячейки «Процент», то для расчета процента от числа вам достаточно просто разделить одно число на другое. Например, у нас есть яблоки, которые мы купили на оптовом складе за 100 рублей, и мы выставим розничную цену 150 рублей. Чтобы рассчитать процентное отношение покупной цены к розничной, нам понадобятся:
- Создайте таблицу с ценами и добавьте столбец для расчета процента:

- В ячейке D2 введите формулу, которая вычисляет процентное отношение цены покупки к цене продажи:
= DO2 / SI2
- Примените формат ячейки D2 «Процент”:
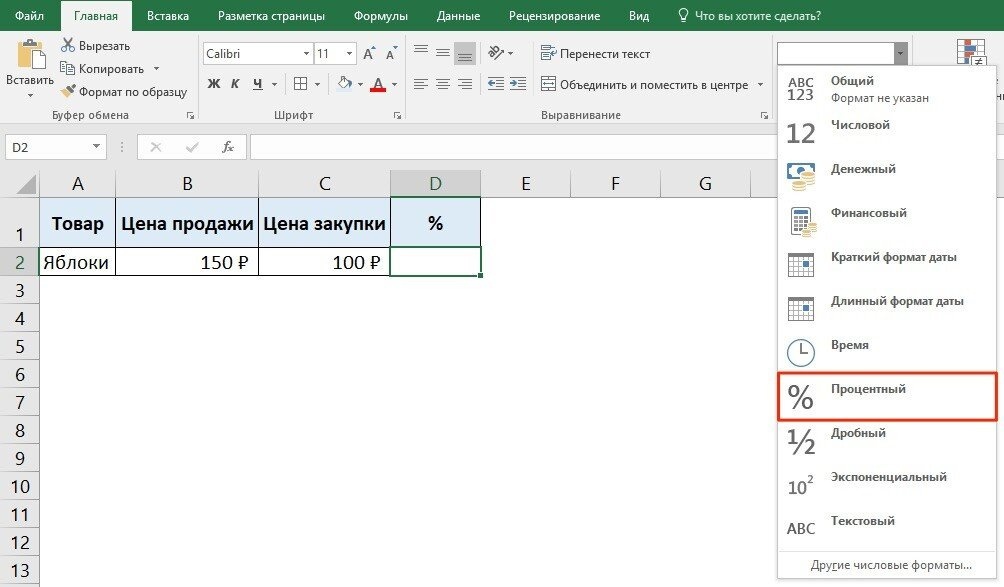
Как посчитать процент от суммы значений таблицы Excel
Предположим, у вас есть список продавцов с объемом продаж для каждого и суммой всех продаж для всех продавцов. Наша задача — определить, какой процент составляет вклад каждого продавца в общий оборот:

Для этого нам понадобятся:
- Добавьте в таблицу столбец с процентным расчетом;
- Введите формулу в ячейку C2:
= B2 / $ B $ 9

Символы $ фиксируют столбец «B» и ячейку «9», поэтому при распространении формулы на все строки в таблице Excel автоматически подставляет объем продаж каждого продавца и вычисляет% от общего объема продаж. Если вы не поставите знаки «$», при перетаскивании формулы система переместит ячейку B9 вниз по всем ячейкам, в которые вы перетаскиваете формулу.
- Распространить формулу на все ячейки таблицы, соответствующие строкам с фамилиями продавцов:

- В приведенном выше примере мы растянули формулу и получили значения в виде дробных чисел. Чтобы преобразовать полученные данные в проценты, выделите данные левой кнопкой мыши и измените формат ячейки на «Процент”:

Как вычислить процент нескольких значений от суммы таблицы
В приведенном выше примере у нас был список продавцов и их объем продаж. Мы подсчитали, какой вклад в общий объем продаж внес каждый сотрудник. Но что, если у нас есть дублирующийся список продуктов с данными о продажах, и нам нужно рассчитать, сколько конкретный продукт составляет процент от всех продаж?

Из приведенного выше списка товаров мы хотим рассчитать объем продаж помидоров (они записаны в нескольких строках таблицы). Из-за этого:
- Справа от таблицы указываем продукт (Помидоры), для которого хотим рассчитать долю продаж:

- Изменим формат ячейки E2 на «Процент”;
- В ячейке E2 введите формулу с функцией СУММЕСЛИ, которая поможет вычислить из списка продуктов Помидоры и суммировать их объем продаж, а затем разделить его на общий объем продаж продуктов:
= СУММЕСЛИ ($ A $ 2: $ A $ 8; $ E $ 1; $ B $ 2: $ B $ 8) / B9

Как работает эта формула?
Для расчетов мы используем формулу СУММЕСЛИ. Эта функция возвращает сумму чисел, указанных в качестве аргументов, которые соответствуют критериям, указанным в формуле.
Синтаксис функции СУММЕСЛИ:
= СУММЕСЛИ (диапазон; условие; [диапазон_суммы])
- диапазон — диапазон ячеек, по которому оцениваются критерии. Аргументом могут быть числа, текст, массивы или ссылки, содержащие числа;
- условие — критерии, которые проверяются по указанному диапазону ячеек и определяют, какие ячейки следует суммировать;
- sum_range — ячейки для добавления. Если этот аргумент не указан, функция использует аргумент диапазона как диапазон_суммы.
Следовательно, в формуле = СУММЕСЛИ ($ A $ 2: $ A $ 8; $ E $ 1; $ B $ 2: $ B $ 8) / B9 мы указали «$ A $ 2: $ A $ 8» в качестве ассортимент товаров, среди которых функция будет искать нужный нам критерий (Помидоры). Ячейка «$ E $ 1» указана в качестве критерия и указывает, что мы ищем «Помидоры». Диапазон ячеек «$ B $ 2: $ B $ 8» указывает, какие ячейки следует суммировать, если требуемый критерий был найден.
Как посчитать разницу в процентах в Excel
При расчетах в Excel часто бывает необходимо вычислить процентную разницу между двумя числами.
Например, чтобы вычислить процентную разницу между двумя числами A и B, используйте формулу:
(BA) / A = разница между двумя числами в процентах
На практике при использовании этой формулы важно определить, какое из необходимых чисел — «А», а какое — «В». Например, предположим, что вчера у вас было 8 яблок на складе, а сегодня их 10. Таким образом, количество яблок по сравнению со вчерашним днем увеличилось на 25%. Если вчера у вас было 10 яблок, а сегодня — 8, то количество яблок уменьшилось на 20% по сравнению со вчерашним днем%.
Поэтому формула, позволяющая правильно рассчитать процентное изменение между двумя числами, выглядит так:
(Новое значение — Старое значение) / Старое значение = разница в процентах между двумя числами
Ниже на примерах разберем, как использовать эту формулу для расчетов.
Как найти процент между двумя числами из двух колонок в Excel
Видеоурок:
Допустим, у нас есть цены на товары в прошлом и текущем месяце. Наша задача — рассчитать изменение текущих цен по сравнению с предыдущими периодами.
Для расчетов нам понадобится формула:
= (C2-B2) / B2
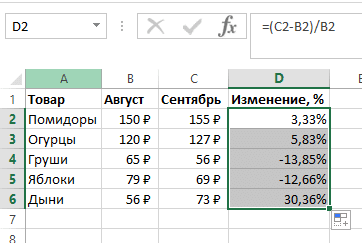
- Распространить формулу на все строки со значениями;
- Измените формат ячейки для столбца «Изменение,%» на «Процент”.
Как найти процент между двумя числами из двух строк в Excel
Если у нас есть список, в котором каждая строка содержит период с данными о продажах, и нам нужно вычислить отклонения от периода к периоду, тогда нам понадобится формула:
= (Si3-Si2) / SI2
Где B2 — первая строка, B3 — вторая строка с данными. После ввода формулы не забудьте отформатировать ячейки с вычислениями как «Процент». Выполнив все вышеперечисленные действия, вы получите результат:

Если вам нужно рассчитать изменения, относящиеся к конкретной ячейке, важно исправить это с помощью символов «$». Например, если перед нами стоит задача рассчитать изменение объема продаж за январь, то формула будет иметь следующий вид:
= (B3-B2) / $ B $ 2

В приведенном выше примере данные о продажах за каждый месяц сравниваются с данными о продажах за январь.
Как прибавить/вычесть процент к числу в Excel
При подсчете может потребоваться прибавить процент к любому числу. Например, предположим, что мы планируем расходы на отпуск. Чтобы рассчитать сумму, необходимую для праздничной недели, мы предполагаем, что мы потратим на отпуск на 30% больше, чем в обычную рабочую неделю. Для такого расчета нам понадобится формула:
= Число * (1 + %)
Например, мы хотим добавить двадцать процентов к числу «100», поэтому формула будет иметь следующий вид:
= 100 * (100 + 20%) = 120
Если задача состоит в вычитании 20% числа «100», формула выглядит так:
= 100 * (100-20%) = 80
Вернемся к нашей проблеме. Мы планируем потратить на отпускную неделю на 30% больше, чем на обычную неделю, и сэкономим неделю после отпуска и потратим на 30% меньше, чем за неделю до отпуска. Итак, наш расчет бюджета будет выглядеть так: