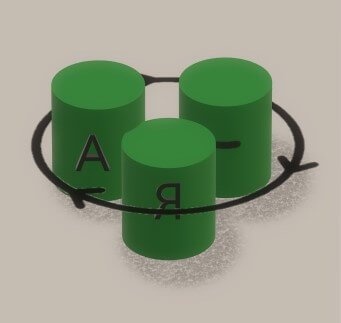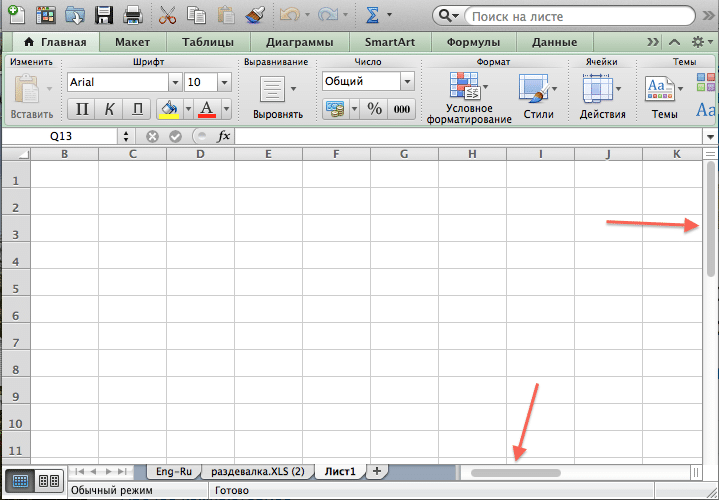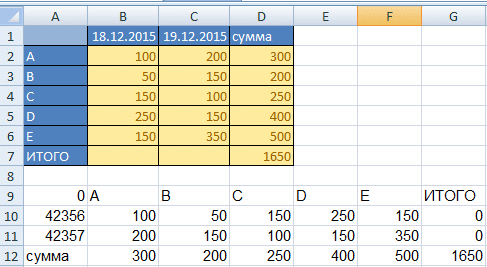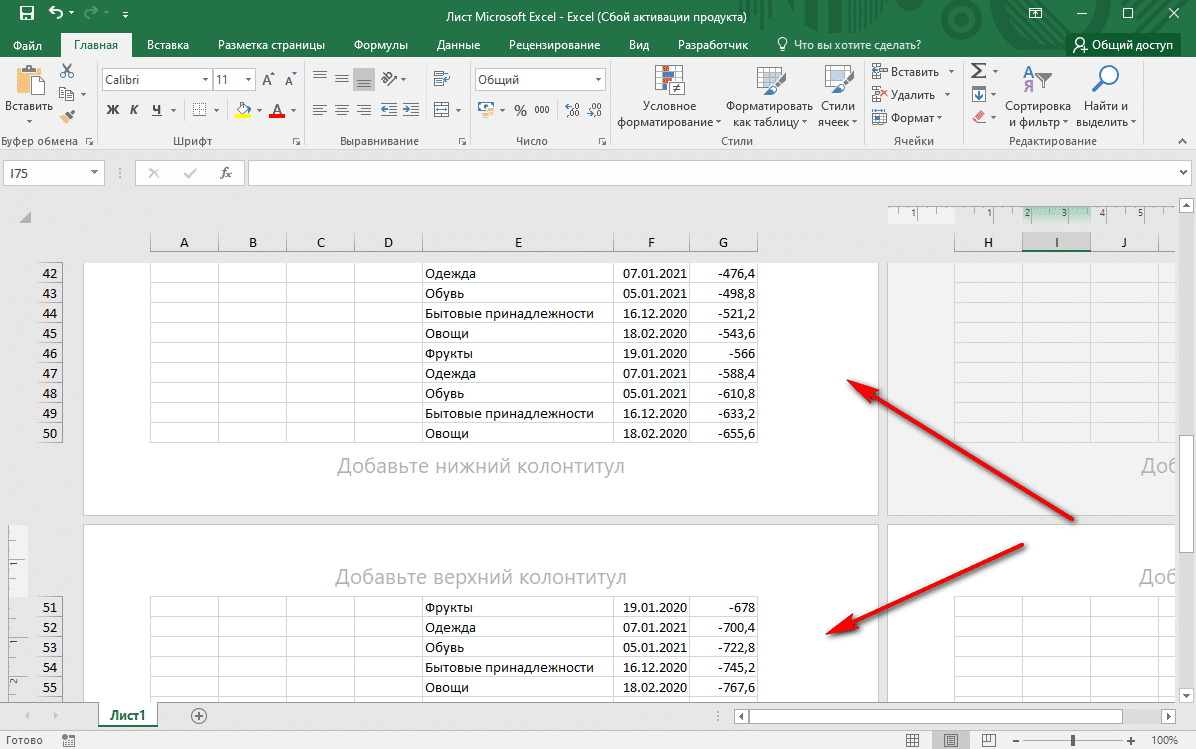
Удаление страниц в Excel
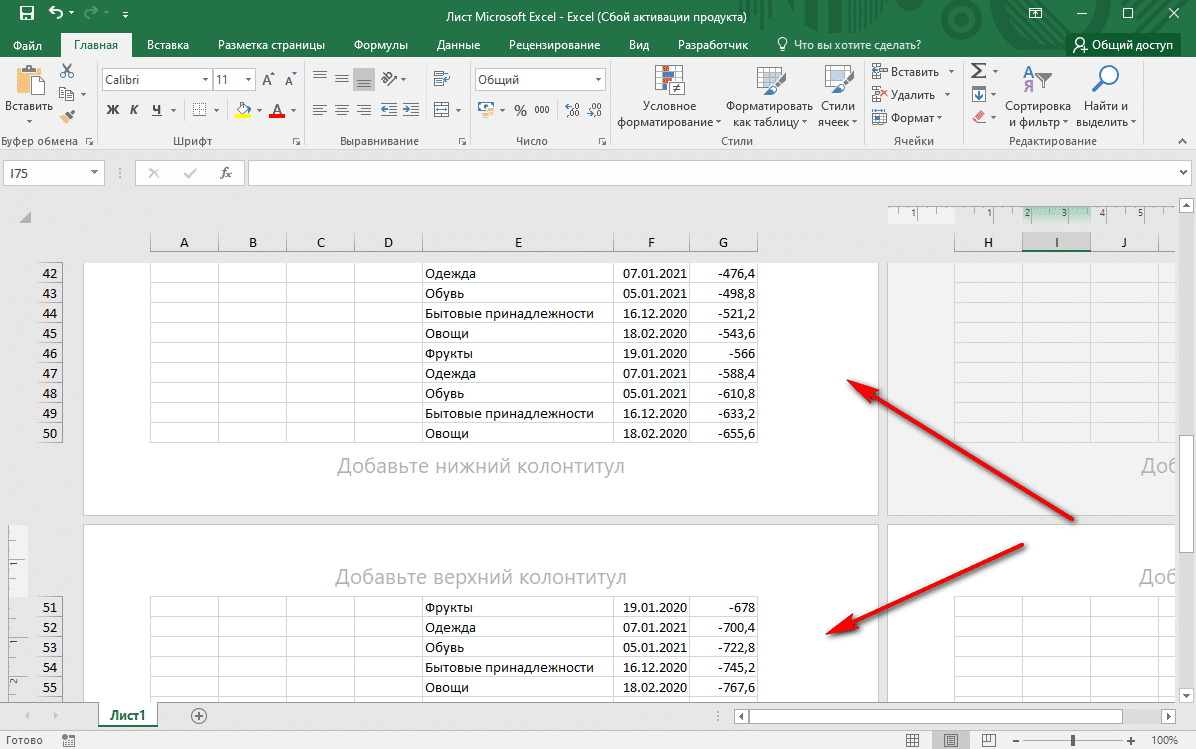
Удалить страницу в Excel можно несколькими способами. Это необходимо для того, чтобы не печатать дополнительные листы или если вам больше не нужно использовать эту страницу. Мы подробно расскажем, как это сделать, в этой публикации.
Как определить, какие страницы будут печататься
Страница в Microsoft Excel имеет свои ограничения. Мы не можем четко увидеть, какие данные, введенные в таблицу, будут напечатаны. Предлагаем определить его, выполнив несколько простых шагов:
- Откройте лист, в котором есть таблица с данными, расположенными на нескольких страницах. Затем в нижней части окна найдите значок «Макет страницы». Щелкаем по нему.
- Далее открывается режим просмотра страницы. Вы можете определить их количество из поля, показанного стрелками на скриншоте. Затем в той же строке состояния щелкните значок «Страница» и получите представление, каким оно будет при печати документа.


Вы также можете проверить количество страниц на вкладке «Файл». Он расположен в верхнем углу Excel. Щелкаем по нему.
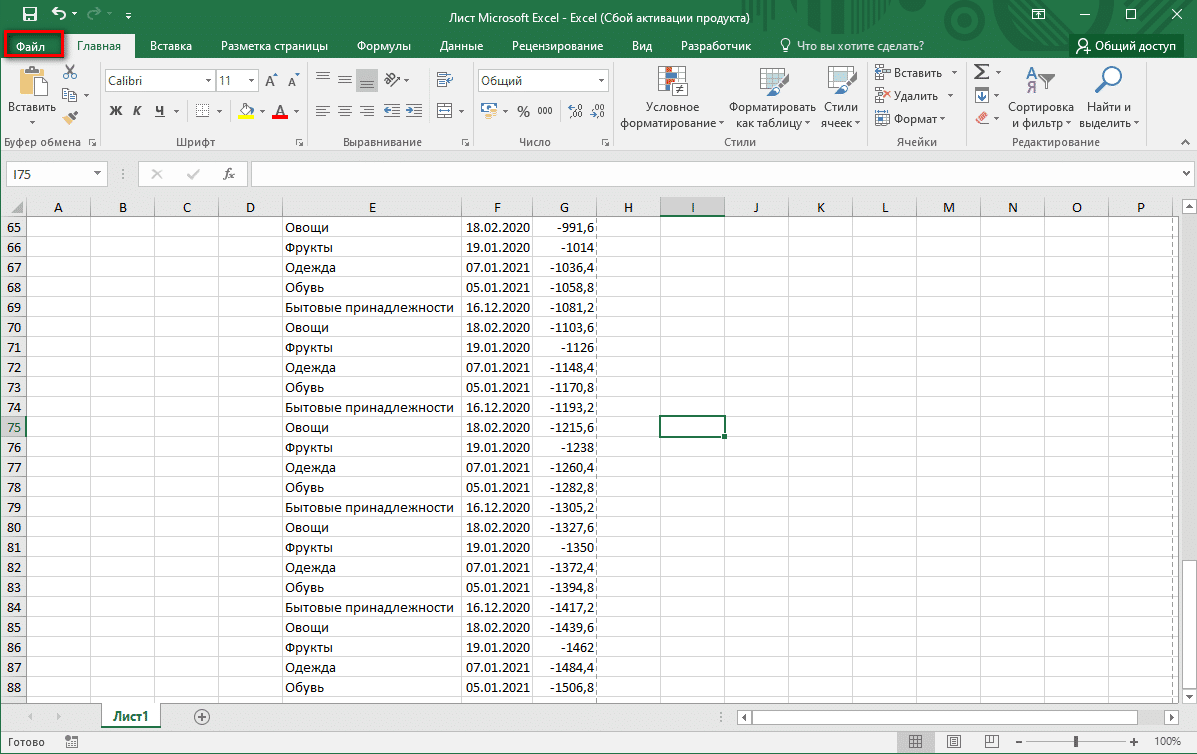
Щелкаем по разделу «Печать» и внизу видим количество страниц, которые будут отображаться для печати принтером.
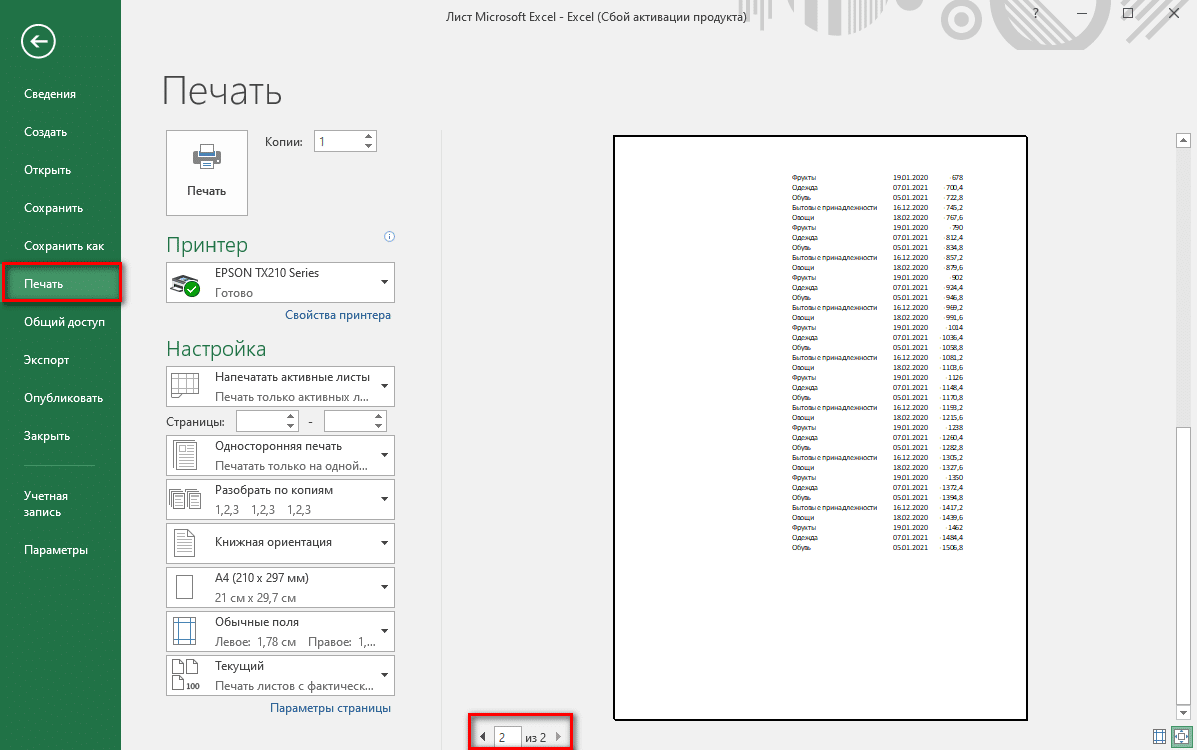
Вы можете использовать немного другой способ переключения режимов. Результат будет таким же. Переходим во вкладку «Просмотр». В первом разделе панели управления «Режим просмотра книги» щелкните параметр «Страница». Визуализация данных будет аналогичной.
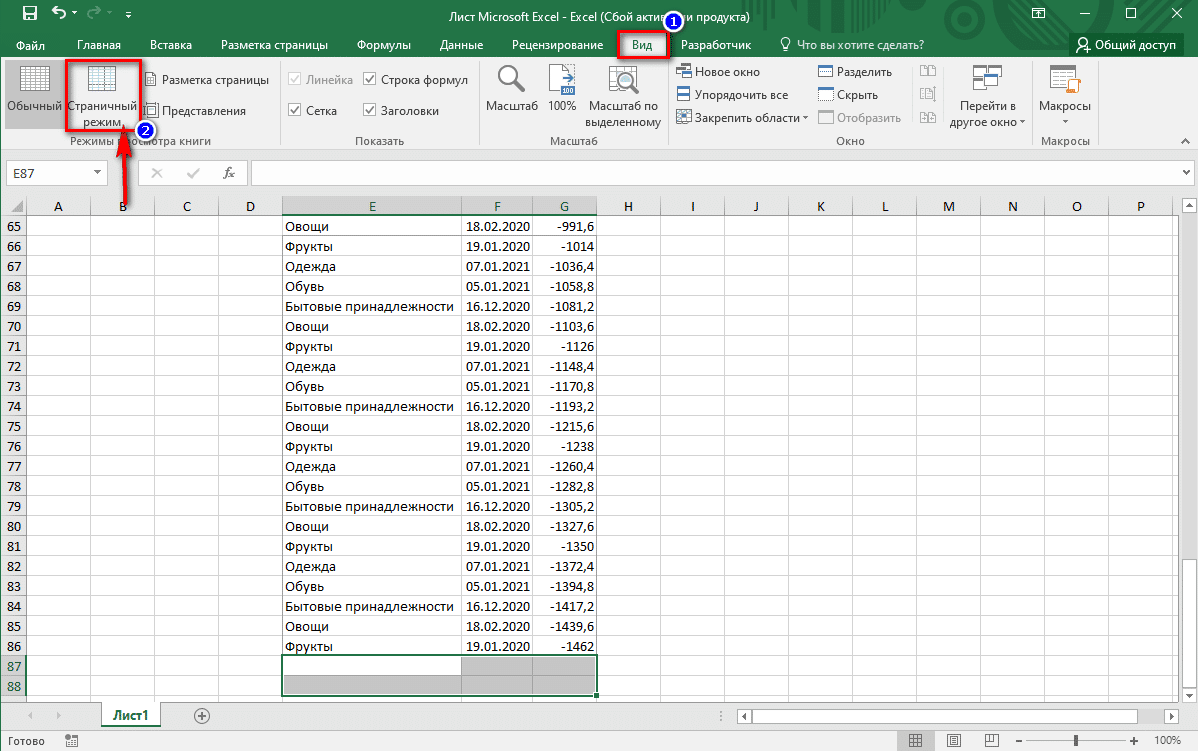
Если вся таблица в документе умещается на одной странице, при попытке переключиться в режим страницы будет показано, что задействована только одна страница. В результате будет напечатана даже только одна.
На заметку! Печать пустых страниц или страниц с ограниченным количеством символов нежелательна для принтера, так как это влияет на износ печатающей головки.
В результате мы видим, что количество страниц равно 2. Это означает, что принтер распечатает две, поэтому пустую нужно удалить. О том, как это сделать, читайте в следующих разделах.
Первый способ: выбираем область печати
Самый простой способ — выделить нужный фрагмент на листе Excel. Для этого воспользуемся элементарным алгоритмом:
Выделяем диапазон ячеек с данными для переноса на бумагу.

На панели инструментов найдите вкладку «Макет страницы» и щелкните инструмент «Область печати».

Затем в открывшемся меню выберите параметр «Установить».
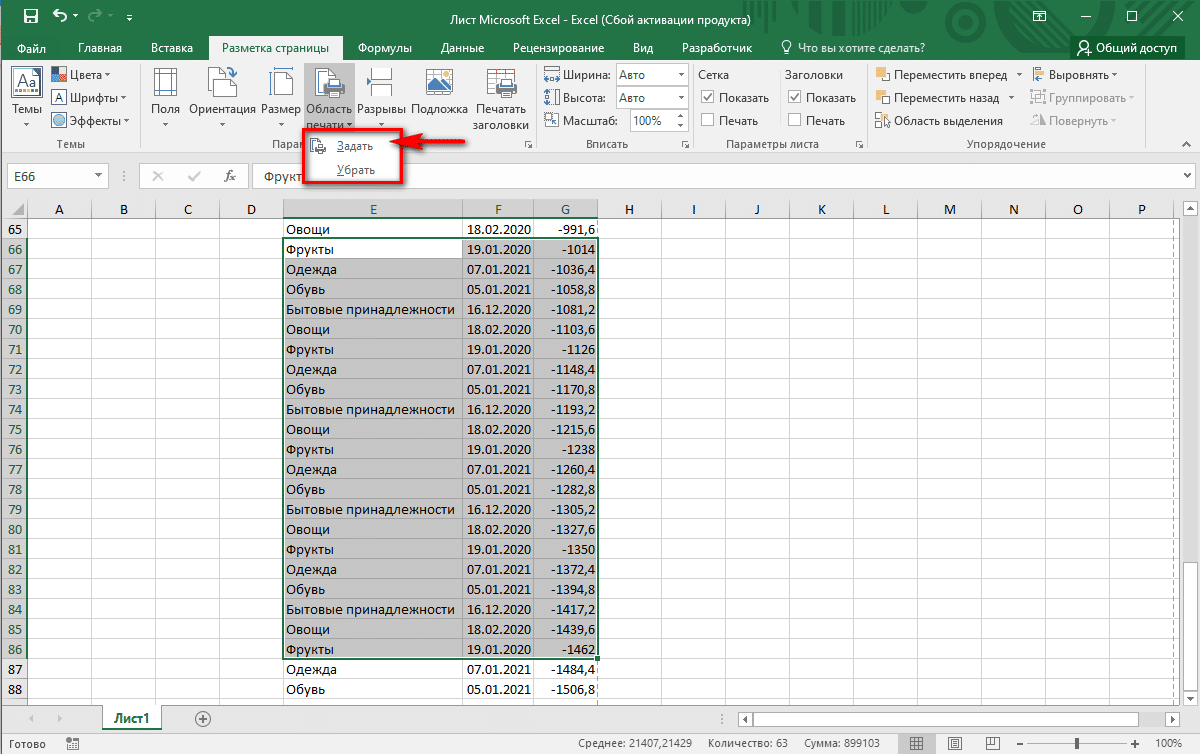
Через несколько секунд программа автоматически выполнит задание параметров для печати документа. Убедиться в том, что область выделена правильно, можно с помощью тонкой линии, которая будет едва заметна вокруг выделенного диапазона ячеек.

Чтобы сохранить данные и распечатать именно выбранную информацию, необходимо сохранить изменения. Для этого нажмите на диск в верхнем левом углу листа или перейдите на вкладку «Файл», затем нажмите на запись «Сохранить».


Важно! Чтобы изменить диапазон данных, выбранных для печати, мы должны сначала удалить фрагмент, созданный с помощью того же инструмента «Область печати». Только теперь нужно нажать кнопку «Удалить», затем установить новую.
Второй способ: полное удаление страницы из Excel
Рассмотрим подробнее вариант удаления листов по пошаговому алгоритму:
Перейдем к просмотру страницы листа. Для этого щелкните вкладку «Просмотр», затем в разделе «Режим просмотра книги» щелкните инструмент «Страница». Вызвать тот же инструмент можно из строки состояния, что и в разделе поиска по количеству страниц.

Теперь, когда показаны все страницы документа, давайте с помощью курсора мыши выберем те, которые нам не пригодятся в бумажном формате. Затем нажмите кнопку «Удалить» на клавиатуре.
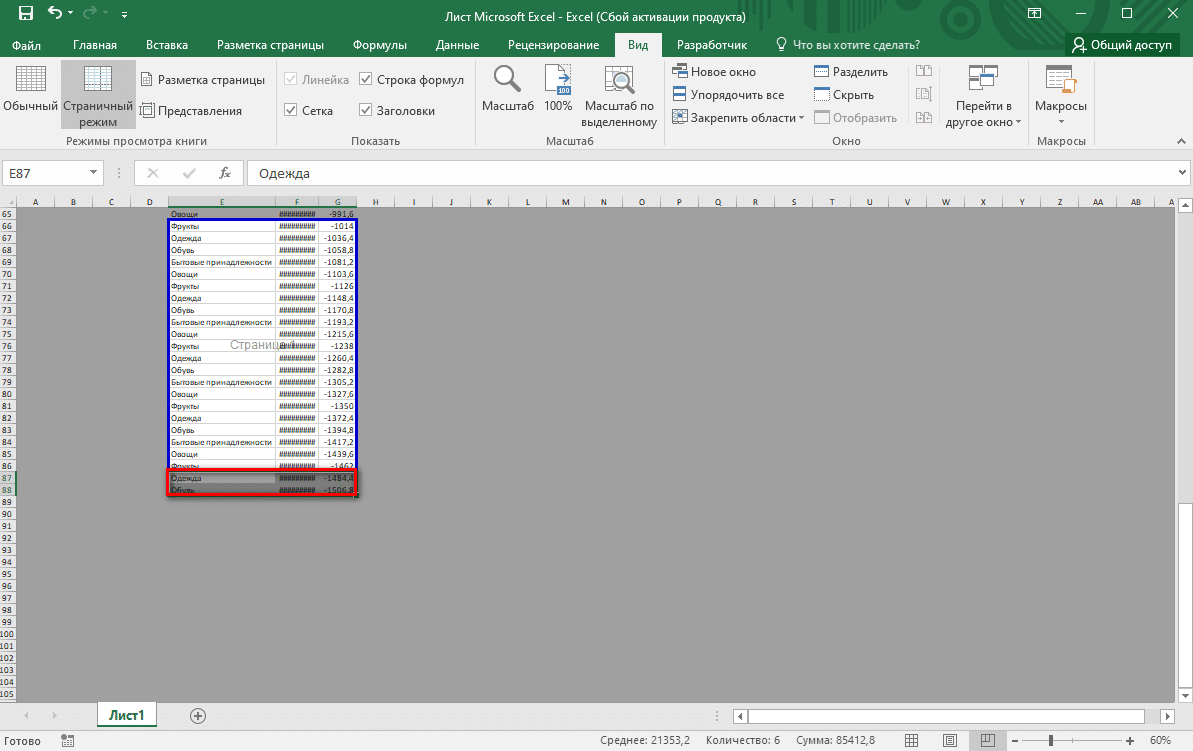
Итак, давайте переключимся в стандартный режим просмотра и увидим, что лишние страницы удалены. Нажимаем кнопку «Сохранить». В противном случае изменения будут потеряны, и все страницы документа все равно будут распечатаны.

Третий способ: удаление страниц из книги Excel
Если при печати нужно удалить не только лишние страницы, но и листы, здесь нужно действовать немного иначе — потребуется настроить параметры печати. Действуем так:
Откройте документ, содержащий два или более листов. Мы уверены, что их больше одного — поэтому смотрим внизу страницы. Затем щелкните вкладку «Файл».

Перейдите в раздел «Печать», затем перенаправьте в «Настройки», здесь режим по умолчанию — «Печатать всю книгу», для печати отдельных страниц вам необходимо изменить этот режим.

Выбираем опцию «Распечатать активные листы». Вы также можете использовать инструмент для выбора определенного фрагмента. Для этого совсем не обязательно повторно сохранять данные в документе. Вы можете выбрать диапазон ячеек прямо на выходе.

После выбора листа обязательно укажите количество страниц для печати.
Подведем итоги
Удаление страниц — это простой шаг, который понадобится каждому пользователю электронной таблицы. Благодаря приведенным выше инструкциям пользователь сможет выбрать для себя лучший вариант и использовать его, следуя пошаговой инструкции.