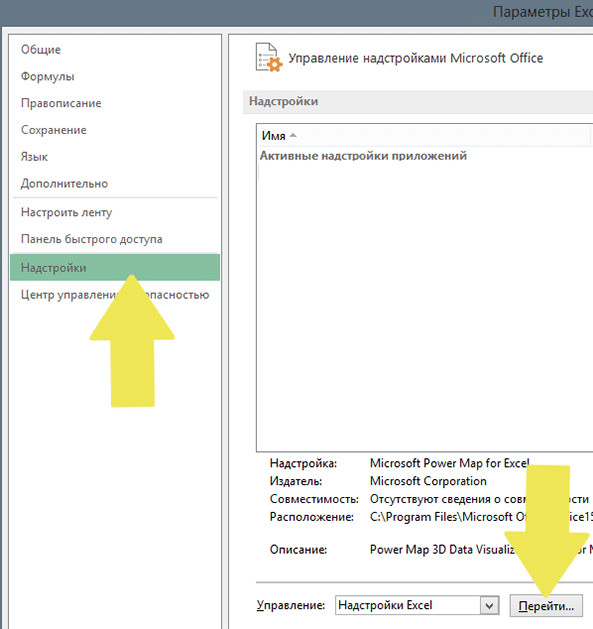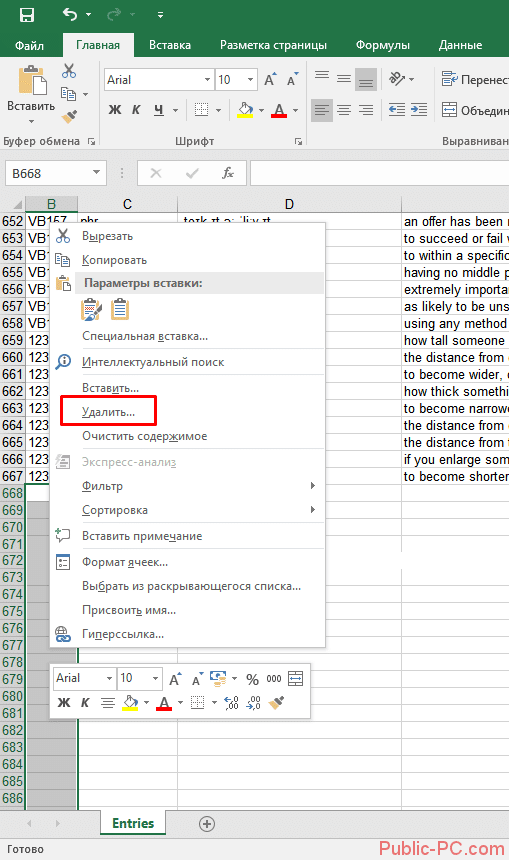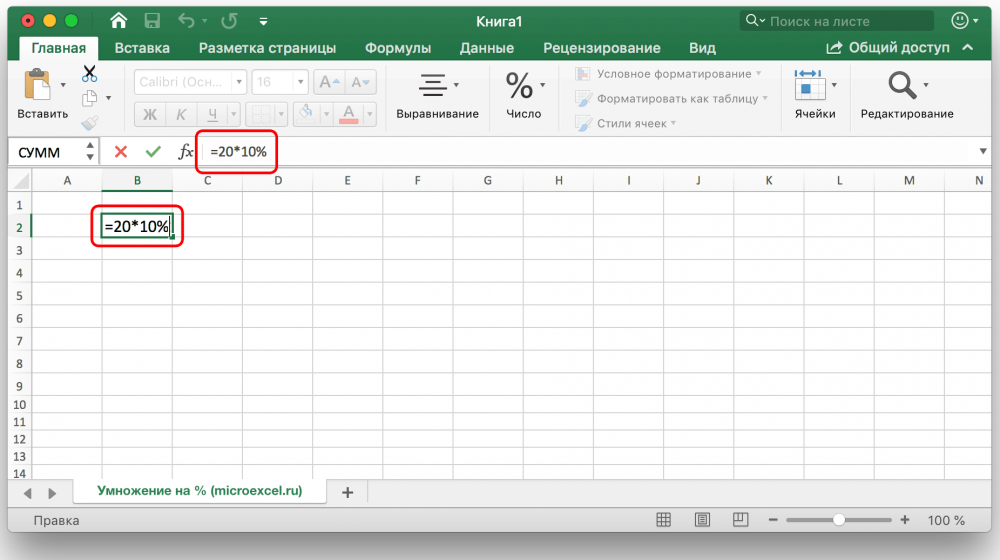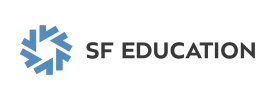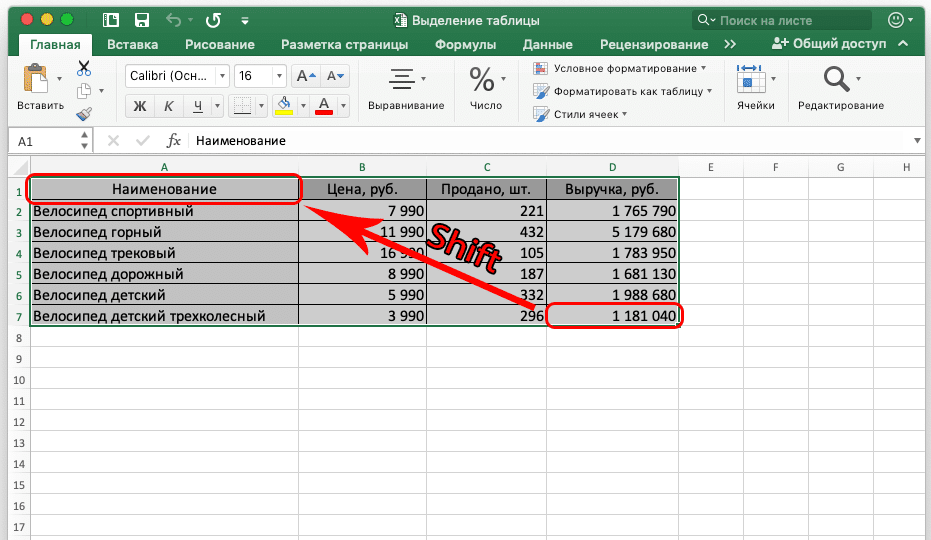
Выделение таблицы в Excel
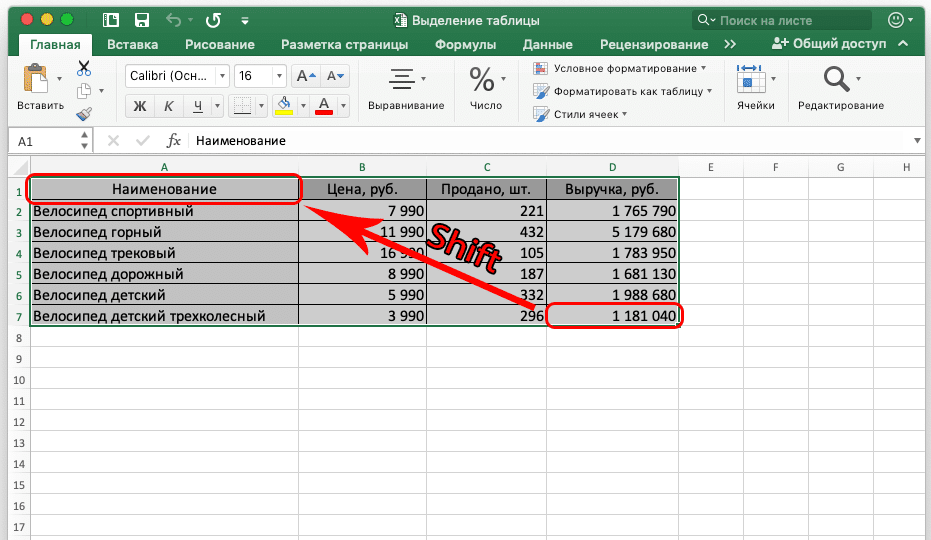
В Excel вы можете выполнять различные операции с данными: выполнять сложные математические операции, создавать таблицы, диаграммы и графики. Но ни одно из этих действий невозможно без возможности выделения таблиц в Excel. На первый взгляд все просто, но сделать это можно тремя способами. И у каждого из них есть свои достоинства и недостатки. И у каждого из этих методов есть свои разновидности.
Давайте подробнее рассмотрим каждый из этих методов и в каких ситуациях их можно использовать. Выбор таблицы необходим для использования формул, изменения внешнего вида ячеек и выполнения других операций. Готовьтесь, будет интересно и очень познавательно.
Как выделить таблицу с помощью клавиши Shift
Этот метод достаточно прост в освоении. Конечно, его реализация занимает немного больше времени, чем предыдущие, но в некоторых случаях это лучше и удобнее, чем в других. Особенно если у тебя есть талант. Чтобы выбрать стол таким образом, вам необходимо сделать следующее:
- Щелкните левую верхнюю ячейку таблицы.
- Удерживайте клавишу Shift. Затем щелкните нижнюю правую ячейку этого диапазона. После этого разрешается его опускать.
- Если вы обнаружите, что таблица огромна и не умещается на экране, сначала вам нужно щелкнуть начальную точку, затем прокрутить таблицу до конца и затем выполнить действие 2.
После выполнения этих шагов вся таблица будет выделена. Вы можете выбрать его из нижней или верхней ячейки. Четкий порядок в этом случае необязателен. 
Горячие клавиши для выделения таблицы
На первый взгляд, в горячих клавишах нет необходимости. Ведь вы можете делать все операции с помощью мыши. Но если вы посмотрите на настоящих профессионалов в Excel, вы удивитесь, насколько быстро они выполняют даже самые сложные операции с этой программой. И все благодаря горячим клавишам.
Поначалу их будет сложно запомнить. Но когда дело доходит до практики, о них очень быстро вспомнят. Возврат быстрых клавиш будет поистине колоссальным. Вот увидишь. Какие сочетания клавиш можно использовать для выбора таблицы с данными Excel? Четкий список выглядит следующим образом:
- CTRL + A. Выделите всю существующую таблицу, включая пустые ячейки. Если человек пользуется версией офиса под Mac OS, такая же комбинация — Cmd + A. Важно обратить внимание на один нюанс. Когда человек нажимает горячие клавиши, нужно убедиться, что ячейка была ранее выделена левой кнопкой мыши. Это необходимо для фокусировки окна. В противном случае комбинация горячих клавиш в другой программе может работать. Проблема в том, что его можно использовать во всех приложениях, поэтому на этот нюанс стоит обратить особое внимание. Сначала нужно щелкнуть по ячейке в таблице и только потом нажать Ctrl + A.

- В первый раз после нажатия этой комбинации подсвечивается вся таблица. Если нажать еще раз, лист будет выделен.

Еще один нюанс. Курсор должен располагаться внутри самой таблицы, а не в произвольной части таблицы. Если вы поместите его за пределы указанного диапазона для таблицы, будет выбран весь лист.

Кстати, это не единственная комбинация горячих клавиш. Если вы используете клавишу Ctrl и стрелку, вы также можете последовательно выбирать разные области. Если вы используете Ctrl + мышь, вы можете выбрать только отдельные ячейки таблицы или определенные столбцы, за исключением остальных. Что касается кнопки Shift, она позволяет вам делать то же самое. Разница в том, что кнопка Shift выделяет только соседние столбцы и строки, тогда как Ctrl позволяет действовать более точно и выбирать, например, только первый и последний столбец.
Как выделить таблицу в Эксель мышью
Теперь перейдем к самому распространенному способу выделения ячеек в Excel. Он также считается самым простым, поскольку его основной принцип такой же, как и в любой другой программе. Вы можете выбрать стол с помощью мыши. Однако у этого метода есть и недостаток. Если стол очень большой, можно практически приставать к себе, пока не выберете желаемый участок. Однако люди также используют этот метод для такого размера интервала просто потому, что они уже привыкли к нему. Итак, прежде всего, нам нужно щелкнуть левой кнопкой мыши в верхней левой ячейке и удерживать соответствующую кнопку. После этого курсор перемещается в правый нижний угол необходимого диапазона, после чего кнопку отпускают.

Конечно, вы также можете использовать для выбора противоположный конец таблицы, начиная с правого нижнего угла и заканчивая левым верхним углом. Все зависит от того, где был человек за столом, когда ему в голову пришла идея его выбрать.
В общем, вы можете использовать все возможные методы выделения мышью. Это не повлияет на конечный результат.

Итак, мы рассмотрели наиболее распространенные способы выбора таблицы с помощью комбинации горячих клавиш, удерживания клавиши Shift или стандартного метода с использованием самой распространенной мыши. Какой использовать: решать только вам. Главное, чтобы вы хорошо разбирались во всех описанных методах. Вы можете потренироваться, прежде чем начать, непосредственно с советов из этой статьи. Это поможет вам выполнять все эти действия с большей уверенностью.
Есть и другие способы выбора ячеек, но они не так часто используются на практике и являются строго профессиональными.