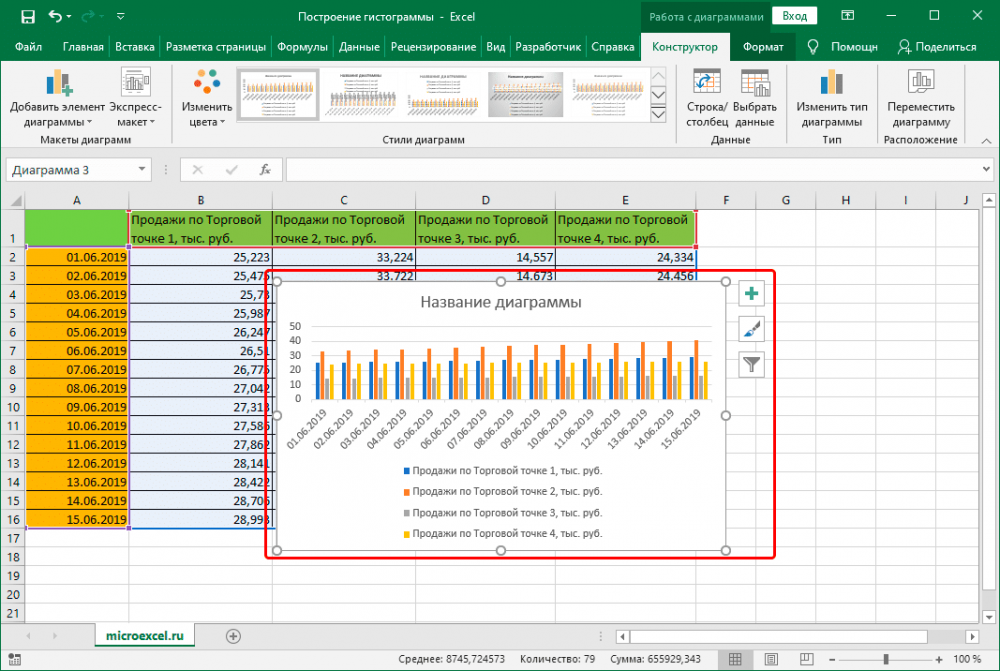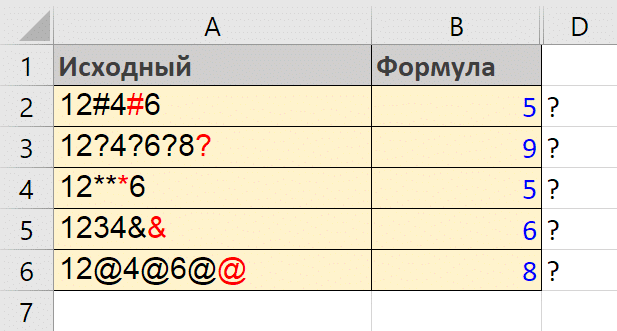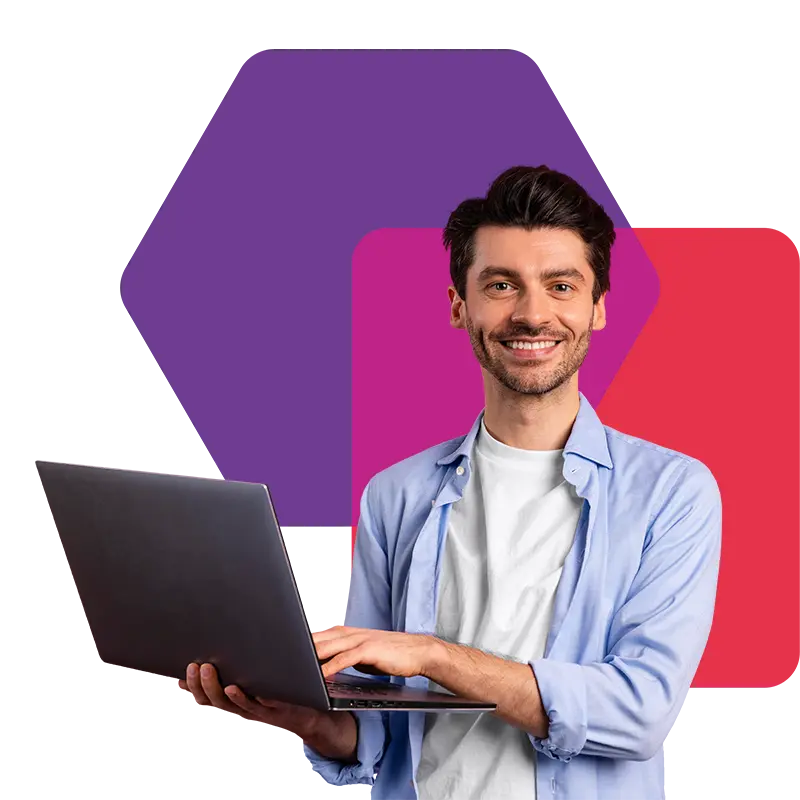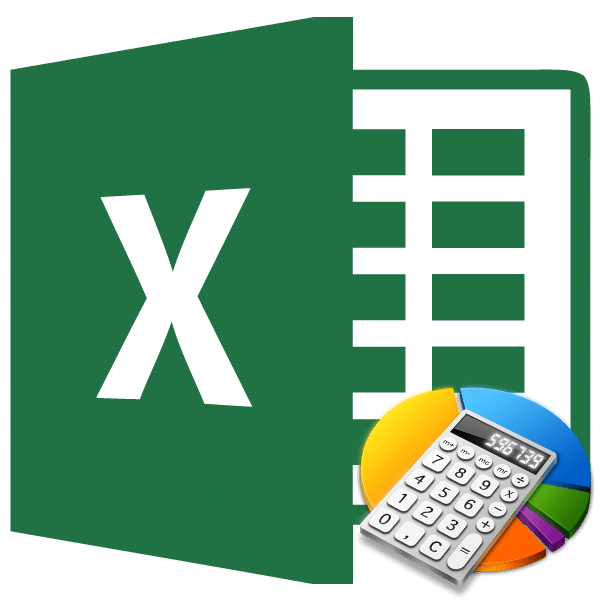
Расчет суммы произведений в Excel
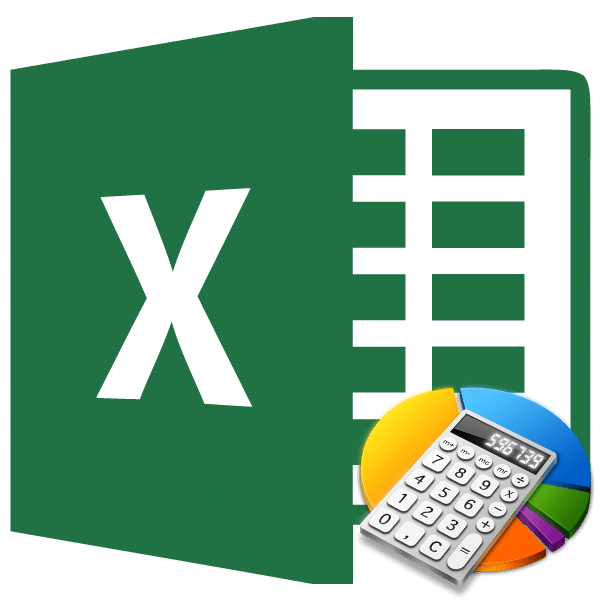
При выполнении некоторых расчетов вам нужно найти сумму произведений. Этот тип расчетов часто выполняется бухгалтерами, инженерами, плановиками и студентами учебных заведений. Например, этот метод расчета требуется для расчета общей суммы заработной платы за отработанные дни. Этот шаг может потребоваться в других отраслях, а также для бытовых нужд. Давайте узнаем, как рассчитать сумму продуктов в Excel.
Вычисление суммы произведения
Из названия самого действия понятно, что сумма произведений — это сумма результатов умножения отдельных чисел. В Excel это действие можно выполнить с помощью простой математической формулы или специальной функции СУММПРОИЗВ. Давайте подробнее рассмотрим эти методы отдельно.
Способ 1: использование математической формулы
Большинство пользователей знают, что в Excel можно выполнить значительное количество математических операций, просто вставив знак «=» в пустую ячейку, а затем записав выражение в соответствии с правилами математики. Этот метод также можно использовать для определения суммы произведений. Программа по математическим правилам сразу же рассчитывает продукты и только потом добавляет их к общей сумме.
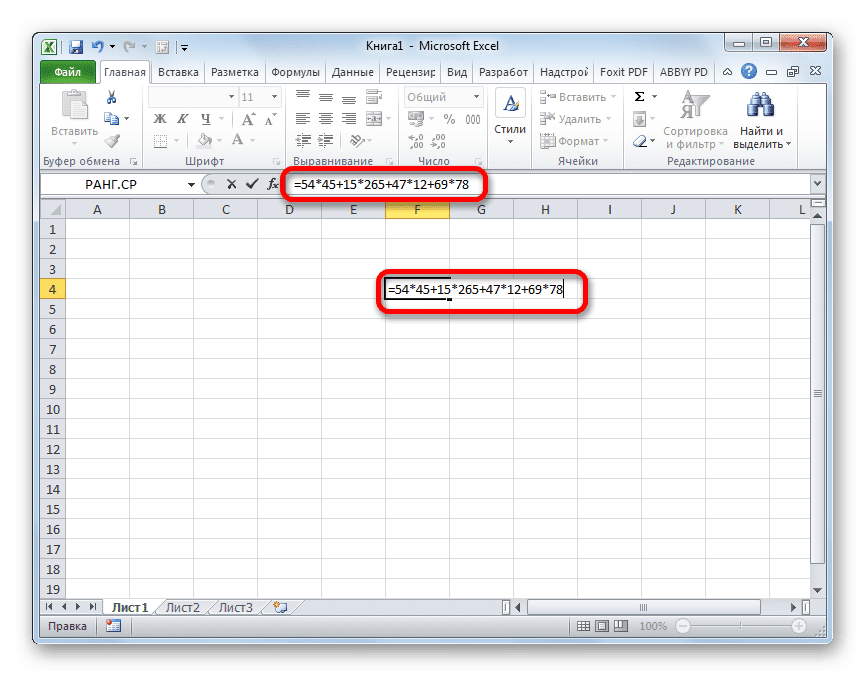
- Установите знак равенства (=) в ячейке, в которой будет отображаться результат вычислений. Запишем туда выражение для суммы произведений по следующей модели:
= a1 * b1 *… + a2 * b2 *… + a3 * b3*…+…
Например, таким образом можно вычислить выражение:
= 54 * 45 + 15 * 265 + 47 * 12 + 69 * 78
- Чтобы выполнить расчет и отобразить результат на экране, нажмите кнопку Enter на клавиатуре.

Способ 2: работа со ссылками
Вместо конкретных чисел в этой формуле вы можете ссылаться на ячейки, в которых они находятся. Ссылки можно вводить вручную, но удобнее это сделать, выбрав соответствующую ячейку после знака «=», «+» или «*», в которой стоит число.
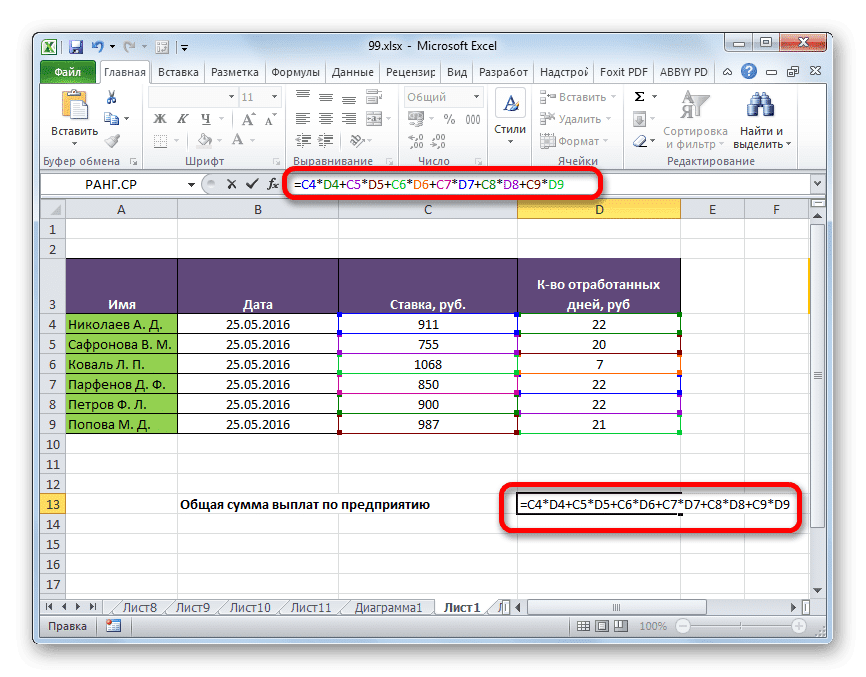
- Итак, сразу напишем выражение, в котором вместо чисел указываются ссылки на ячейки.
- Затем для расчета нажмите кнопку Enter. Результат расчета отобразится на экране.
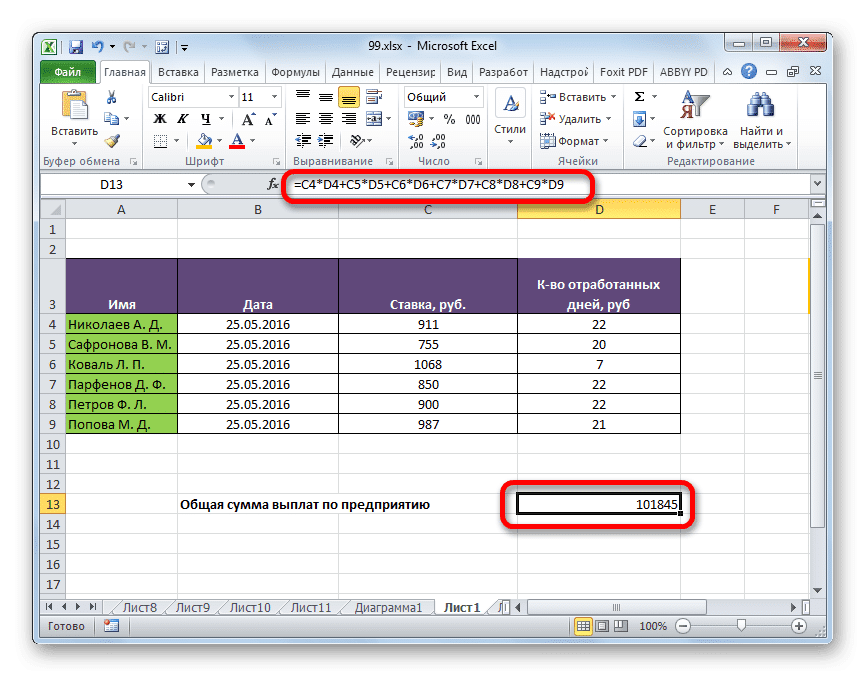
Очевидно, что этот тип вычислений довольно прост и интуитивно понятен, но если в таблице есть много значений, которые необходимо умножить, а затем сложить вместе, этот метод может занять много времени.
Способ 3: использование функции СУММПРОИЗВ
Для вычисления суммы продукта некоторые пользователи предпочитают функцию, специально разработанную для этого действия: СУММПРОИЗВ.
Название этого оператора говорит само за себя о его назначении. Преимущество этого метода перед предыдущим в том, что с его помощью можно обрабатывать целые массивы одновременно, а не выполнять действия с каждым числом или ячейкой отдельно.
Синтаксис этой функции выглядит так:
= СУММПРОИЗВ (массив1; массив2;…)
Аргументами этого оператора являются диапазоны данных. Кроме того, они сгруппированы в группы множителей. То есть, если мы начнем с модели, о которой мы говорили выше (a1 * b1 *… + a2 * b2 *… + a3 * b3 *… +…), то первый массив содержит факторы группы a, второй — группы b, в третьей — группы c и т д. Эти интервалы должны быть одного типа и одинаковой длины. Их можно размещать как вертикально, так и горизонтально. Всего этот оператор может работать с количеством аргументов от 2 до 255.
Формулу СУММПРОИЗВ можно сразу записать в ячейку, чтобы отобразить результат, но многим пользователям проще и удобнее выполнять вычисления с помощью мастера.
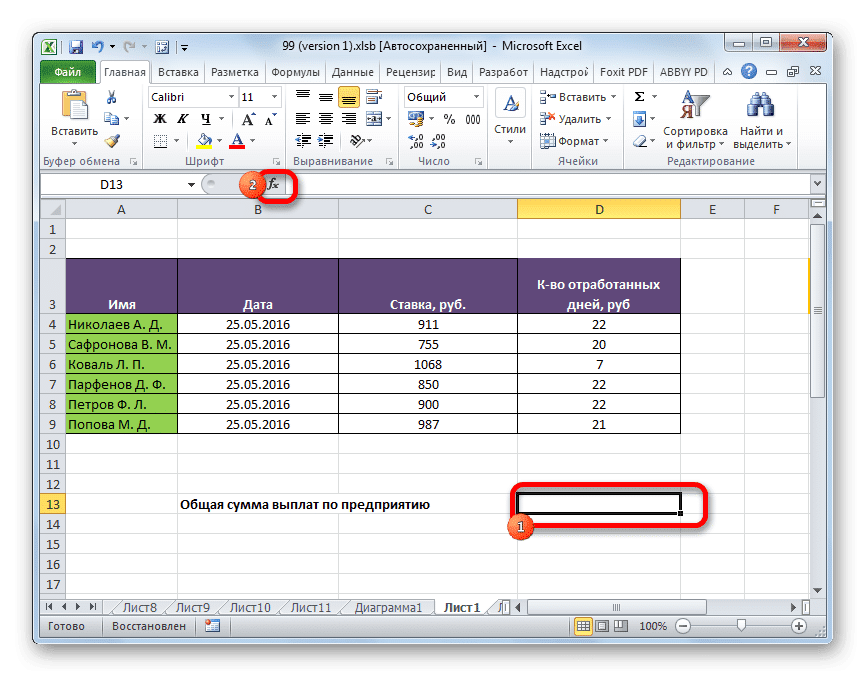

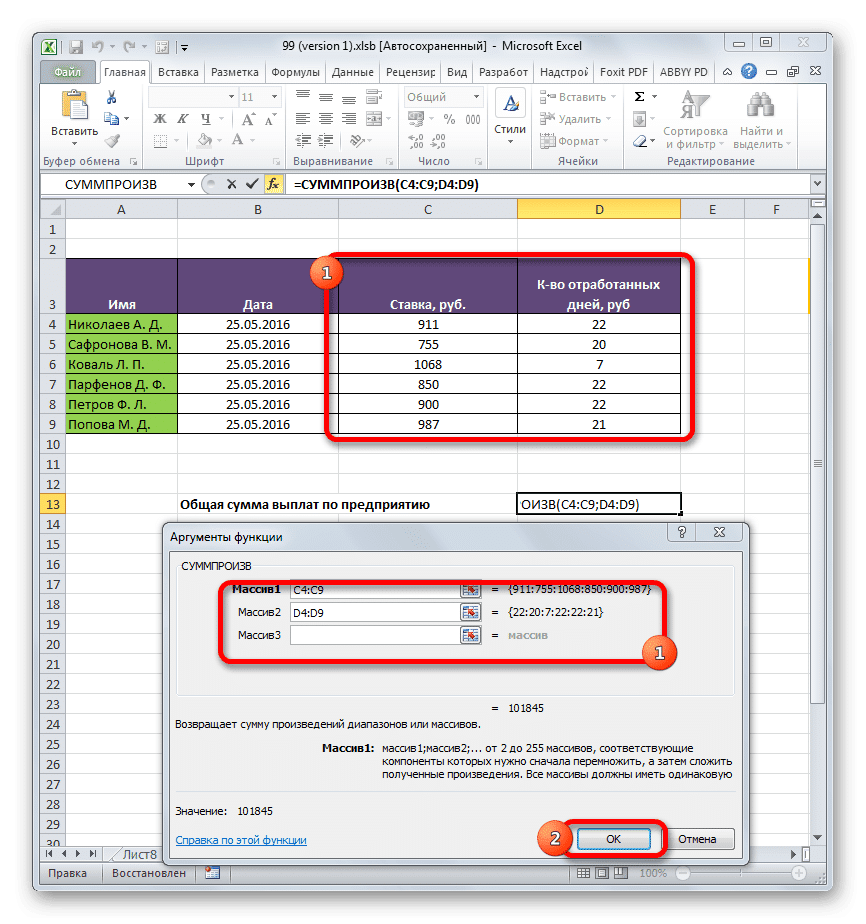
- Выберите ячейку листа, в которой будет отображаться окончательный результат. Нажмите кнопку «Вставить функцию». Он выполнен в виде значка и расположен слева от поля строки формул.
- После того, как пользователь выполнил эти действия, мастер запустится. Открывает список всех, за некоторыми исключениями, операторов, с которыми вы можете работать в Excel. Чтобы найти нужную нам функцию, перейдите в категорию «Математика» или «Полный алфавитный список». Как только вы нашли имя «СУММПРОИЗВ», выберите его и нажмите кнопку «ОК».
- Откроется окно аргументов функции СУММПРОИЗВ. В зависимости от количества аргументов может иметь от 2 до 255 полей. Диапазон адресов можно ввести вручную. Но на это потребуется значительное количество времени. Вы можете сделать это немного по-другому. Поместите курсор в первое поле и выберите массив первого аргумента на листе с нажатой левой кнопкой мыши. То же проделываем со вторым и всеми последующими интервалами, координаты которых сразу отображаются в соответствующем поле. После ввода всех данных нажмите кнопку «ОК» внизу окна.
- После этих действий программа самостоятельно выполняет все необходимые вычисления и выводит окончательный результат в ячейку, выделенную в первом абзаце этой инструкции.
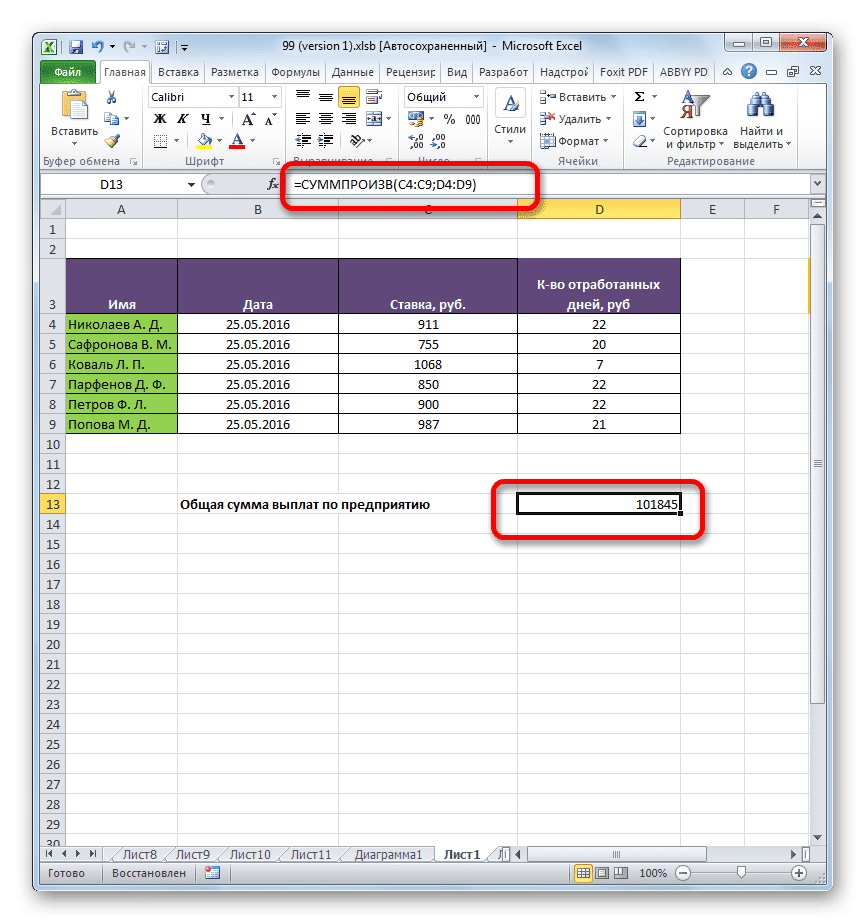
Способ 4: применение функции по условию
Функция СУММПРОИЗВ также полезна, поскольку ее можно применять условно. Посмотрим, как это делается, на конкретном примере.
У нас есть таблица заработных плат и отработанных дней сотрудников компании за три месяца ежемесячно. Нам необходимо выяснить, сколько за этот период заработал сотрудник Д.Ф. Парфенов.
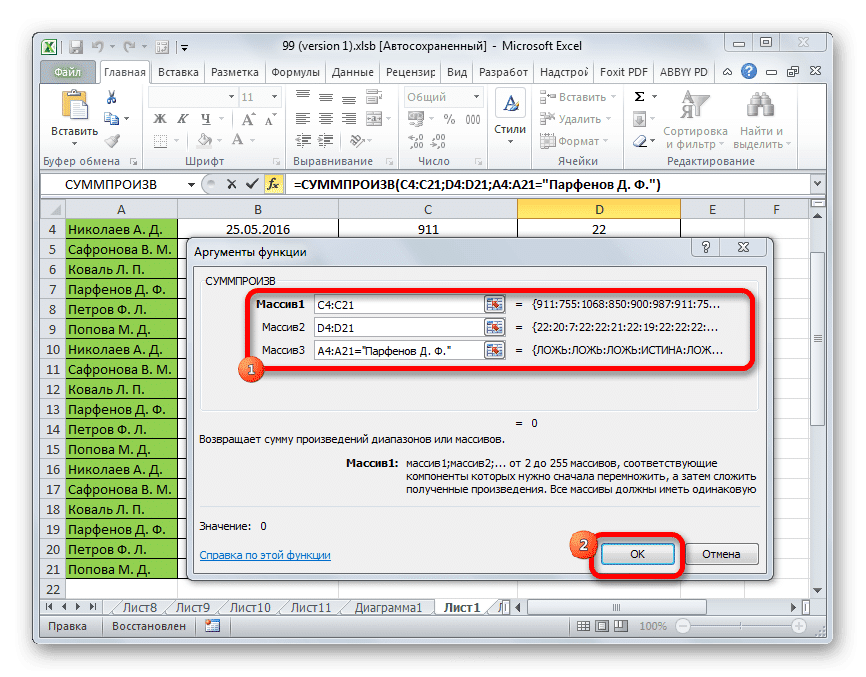
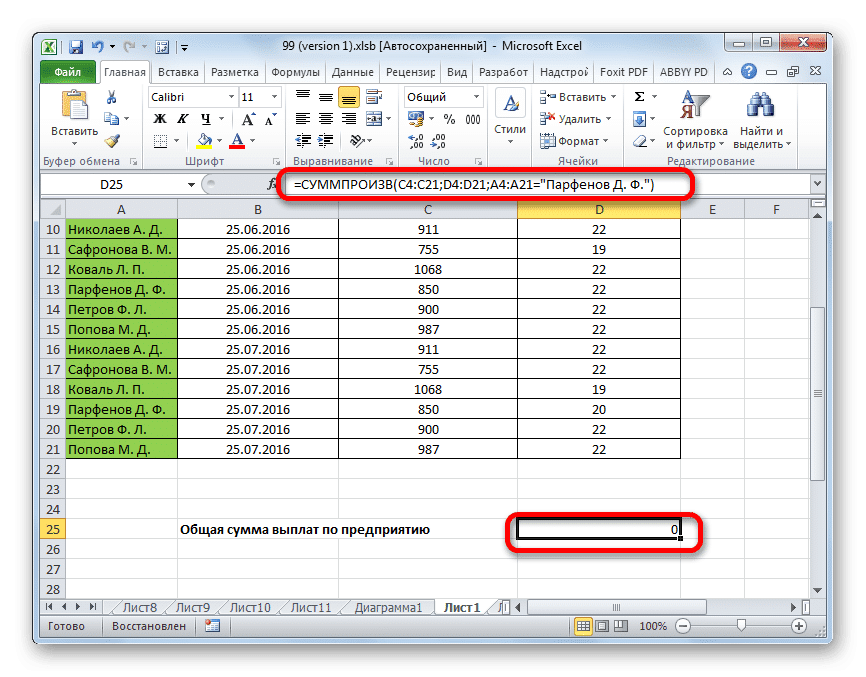
- Как и в предыдущий раз, мы вызываем окно аргументов функции СУММПРОИЗВ. В первых двух полях мы указываем в виде матриц интервалы, в которых указывается ставка сотрудника и количество рабочих дней соответственно. То есть делаем все как в предыдущем случае. Но в третьем поле мы задаем координаты массива, который содержит имена сотрудников. Добавьте запись сразу после адреса:
= «Парфенов Д.Ф.»
После того, как вы ввели все данные, нажмите кнопку «ОК».
- Приложение производит расчет. Учитываются только строки, содержащие имя «Парфенов Д.Ф.», что нам и нужно. Результат расчета отображается в предварительно выбранной ячейке. Но результат нулевой. Это связано с тем, что формула в том виде, в котором она существует сейчас, работает некорректно. Придется немного его переделать.
- Чтобы преобразовать формулу, выделите ячейку с итоговым значением. Выполняем действия в строке формул. Мы заключаем аргумент с условием в скобки и между этим и другими аргументами меняем точку с запятой на знак умножения (*). Жмем кнопку Enter. Программа рассчитывает и на этот раз дает правильное значение. Получили общую сумму заработной платы за три месяца, причитающуюся сотруднику предприятия Парфенова Д.Ф.
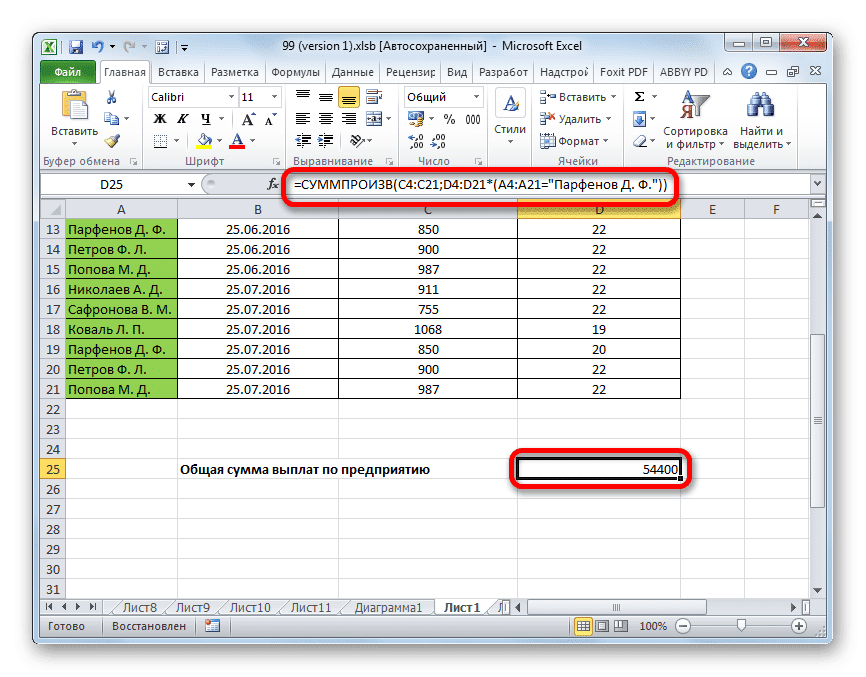
Точно так же вы можете применять условия не только к тексту, но и к числам с датами, добавляя знаки условия «», «=», «».
Как видите, есть два основных способа рассчитать сумму произведений. Если данных не слишком много, проще использовать простую математическую формулу. Когда в расчетах задействовано большое количество чисел, пользователь сэкономит значительное количество времени и усилий, используя возможности специализированной функции СУММПРОИЗВ. Кроме того, используя тот же оператор, можно выполнять вычисления по условию, чего не может сделать обычная формула.