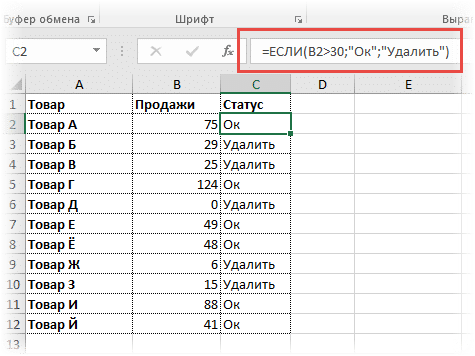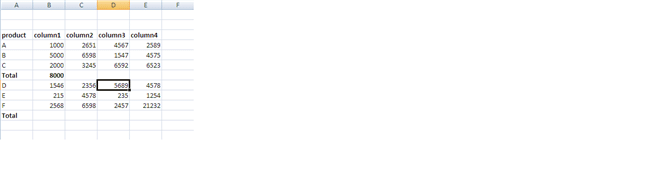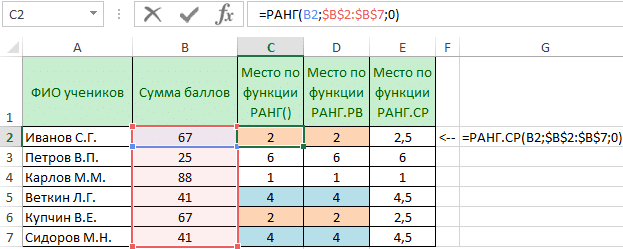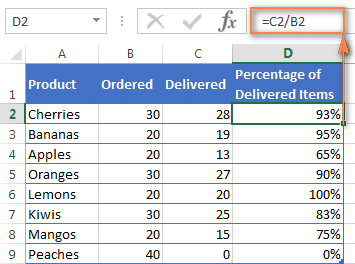
Вычисление процента от числа в Excel
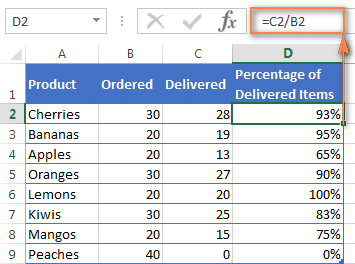
Всем привет! Эта статья покажет вам, как рассчитать процентное соотношение числа в Excel. Для новичков, которые только начинают осваивать текстовые программы Microsoft Office, редактор Excel кажется самым сложным. Практически бесконечные таблицы, многочисленные функции и формулы, на первый взгляд, смущают даже опытных пользователей ПК, но на самом деле все намного проще, чем может показаться на первый взгляд.
В этой статье на конкретных примерах и задачах мы рассмотрим основы и преимущества арифметической работы с Excel. В частности, мы будем знать формулу процентного роста, рассчитывать процентные доли от общих сумм, узнаем, как быстро и легко рассчитывать процентные изменения, а также изучим многие другие операции расчета процентов, которые можно выполнить в Excel.
Интересные навыки обязательно пригодятся в самых разных сферах жизни: узнавание точной суммы чаевых в кафе, баре или ресторане, расчет доходов и расходов бизнеса, расчет комиссионных выплат, депозита и так далее. Расчет процентов в Excel эффективнее и проще, чем в калькуляторе; они занимают меньше времени и могут быть организованы в структурированные таблицы для отчетов или личного использования.
Руководство, представленное в этой статье, научит вас технике быстрого расчета процентных ставок без посторонней помощи. Освоив несколько приемов, вы отточите свои навыки и сможете эффективно выполнять необходимые процентные вычисления, максимально используя возможности Excel.
Основные понятия о проценте
Термин «процент» (от англ. — процент) вошел в современную европейскую терминологию из латинского языка (проценты — буквально «каждая сотня»). Все мы помним из школьной программы, что процент — это частица ста частей целого. Математический расчет процента осуществляется делением: дробная часть числителя — это обязательная часть, а знаменатель — это целое число, от которого мы производим вычисление; кроме того, результат умножается на 100.
В классической формуле расчета процентов это будет выглядеть так:
| (Часть / Целое) * 100 = Процент |
Например: фермер собрал утром 20 куриных яиц, из которых сразу же положил 5, чтобы приготовить завтрак. Какой процент собранных яиц был использован на завтрак?
Проделав несложные вычисления, получаем:
| (5/20) * 100 = 25% |
именно по такому простому алгоритму нас учили использовать в школе, когда нам нужно рассчитывать проценты от любой общей суммы. Расчет процентов в Microsoft Excel выполняется примерно так же, но в автоматическом режиме. Требуется минимум дополнительного вмешательства пользователя.
Принимая во внимание разные условия потенциальных проблем при расчете, существуют разные типы формул для расчета процентов в том или ином случае. К сожалению, не существует универсальной формулы на все случаи жизни. Ниже мы рассмотрим смоделированные проблемы на конкретных примерах, которые познакомят вас с практикой использования Excel для расчета процентов.
Базовая формула для расчета процентов в Excel
Основная формула расчета процентов выглядит следующим образом:
| (Часть / Целое) = Процент |
Если вы сравните эту формулу, которая используется в Excel, с формулой, которую мы рассмотрели выше на примере простой задачи, вы, вероятно, заметили, что нет операции с умножением на 100. При выполнении расчетов с процентами в Microsoft Excel, Пользователю не нужно умножать результат деления на сотню, программа автоматически выполняет этот градиент, если для рабочей ячейки ранее был установлен «Процентный формат».
Теперь давайте посмотрим, как вычисление процентов в Excel упрощает работу с данными.
Например, представьте себе продавца бакалеи, который записывает определенное количество фруктов, заказанных ему (заказано) в столбце «B» Excel, и записывает количество уже доставленных (доставленных) товаров в столбец «C». Чтобы определить процент выполненных заказов в процентах, мы сделаем следующее:
- Записываем формулу = C2 / B2 в ячейку D2 и копируем ее, на необходимое количество строк;
- Затем щелкните команду «Стиль процентов», чтобы отобразить результаты арифметики в процентах. Нужная нам командная кнопка находится на вкладке Home в категории Numeric Command
- Результат сразу отображается в столбце «D». Мы получили информацию в виде процента от доли уже доставленных товаров.

интересно, что если вы используете любую другую формулу программы для расчета процентных вычислений, последовательность шагов при вычислении в Excel останется прежней.
Как посчитать процент от числа в Excel без длинных столбцов
Или рассмотрим еще одну упрощенную задачу. Иногда пользователю достаточно просто просмотреть процент от целого числа без дополнительных вычислений и структурных разделений. Математическая формула будет аналогична предыдущим примерам:
| число * процент / 100 = результат |
Задача такая: найти число, которое составляет 20% от 400.

Что нужно сделать?
Первый шаг
чтобы сразу получить результат в виде целых чисел, необходимо присвоить желаемой ячейке процентный формат. Есть несколько способов сделать это:
- Введите нужное число со знаком «%», тогда программа автоматически определит требуемый формат;
- Щелкнув правой кнопкой мыши по ячейке, выберите «Форматировать ячейку» — «Процент»;
- Просто выберите ячейку с помощью сочетания клавиш CTRL + SHIFT + 5;
Вторая фаза
- Активируйте ячейку, в которой мы хотим увидеть результат подсчета.
- В строке с формулой или сразу, прямо в ячейку, введите комбинацию = A2 * B2;
- В ячейке столбца «C» мы сразу получаем окончательный результат.

проценты можно определять без использования знака «%». Для этого нужно ввести стандартную формулу = A2 / 100 * B2. Это будет выглядеть так:

Этот метод нахождения процентов от суммы также имеет право на жизнь и часто используется при работе с Excel.
Особенности расчета процентов от общей суммы в Excel
Предыдущие примеры вычисления процентов — один из немногих способов его использования в Microsoft Excel. А пока мы рассмотрим еще несколько примеров того, как можно рассчитать процент от общего количества с использованием различных вариантов набора данных.
Пример №1. Итоговый подсчет суммы внизу таблицы.
Чаще всего при создании больших таблиц с информацией внизу выделяется отдельная ячейка «Итого», в которую программа заносит результаты сводных вычислений. Но что, если нам придется рассчитывать долю каждой стороны отдельно по отношению к общему количеству / сумме? В этом упражнении формула расчета процента будет аналогична предыдущему примеру, но с одной оговоркой: ссылка на ячейку в знаменателе дроби будет абсолютной, то есть мы используем знаки «$» перед столбцом имя и перед названием строки.
Возьмем наглядный пример. Если ваши текущие данные верны в столбце B, а сумма их вычислений введена в ячейку B10, используйте следующую формулу:
| = B2 / $ млрд. $ 10 |
Поэтому в ячейке B2 используется относительная ссылка, так что она изменяется при копировании формулы в другие ячейки в столбце B. Стоит помнить, что ссылка на ячейку в знаменателе должна оставаться неизменной при копировании формулы, что здесь потому, что мы запишем его как $ B $ 10.
Есть несколько способов создать абсолютную ссылку на ячейку в знаменателе: либо вручную ввести символ $, либо выбрать нужную ссылку на ячейку в строке формулы и нажать клавишу «F4» на клавиатуре».
На скриншоте мы видим результаты расчета процента от суммы. Данные отображаются в процентном формате с «десятыми» и «сотыми» после запятой.
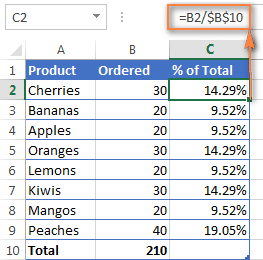
Пример № 2. Расположение частей суммы в нескольких строках
В этом случае представим себе таблицу с числовыми данными, аналогичную предыдущему примеру, но только здесь информация будет отсортирована по нескольким строкам таблицы. Эта структура часто используется, когда необходимо рассчитать общую долю прибыли / потерь от заказов на конкретный продукт.
В этом упражнении вы будете использовать функцию СУММЕСЛИ. Эта функция позволит вам добавлять только те значения, которые соответствуют определенным указанным критериям. В нашем примере критерием будет интересующий нас товар. После получения результатов расчетов можно рассчитать процент от общей суммы.
Минутку внимания, возможно, вам будет интересно узнать, как получить доступ к icloud или как слушать музыку ВКонтакте.
«Каркас» формулы решения задачи будет выглядеть так:
| = СУММЕСЛИ (диапазон; критерий; диапазон_сум) / всего = СУММЕСЛИ (диапазон; критерий; диапазон_сум) / всего |
- Столбец A в нашей задаче будет содержать названия продуктов (Product) — ассортимент.
- Столбец B содержит информацию о количестве (отсортировано) — диапазон суммирования.
- В поле ячейки E1 мы введем критерий: название продукта, по которому нас интересуют процентные расчеты.
Полная сумма для полного списка продуктов будет рассчитана в поле в ячейке B10. Формула решения задачи будет выглядеть так:
| = СУММЕСЛИ (A2: A9; MI1; SI2: SI9) / $ M $ 10 = СУММЕСЛИ (A2: A9; MI1; SI2: SI9) / $ M $ 10 |
Мы вводим формулу в то же поле, что и в предыдущих примерах.
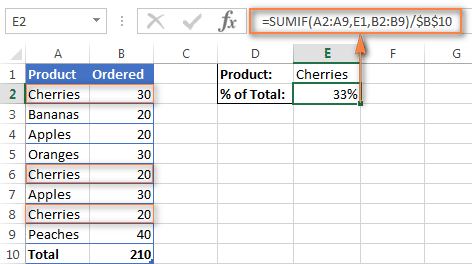
Для еще большего удобства расчета вы можете сразу ввести в формулу название продукта или то, что вам нужно. Это будет выглядеть так:
| = СУММЕСЛИ (LA2: LA9; «вишня»; SI2: SI9) / $ B $ 10 = СУММЕСЛИ (A2: A9; «вишня»; B2: B9) / $ B $ 10 |
Используя аналогичный алгоритм, пользователь может получить количество продуктов одновременно из одного рабочего списка. Просто просуммируйте результаты расчетов по каждой из позиций, а затем разделите на общую сумму. Это формула для нашего овощевода, если он хочет вычислить процентные результаты для вишни и яблок:
| = (СУММЕСЛИ (LA2: A9, «вишня»; B2: B9) + СУММЕСЛИ (LA2: A9, «яблоки», B2: B9)) / $ B $ 10 = (СУММЕСЛИ (A2: A9; «вишня»; B2: B9) + СУММЕСЛИ (A2: A9; «яблоки»; B2: B9)) / $ B $ 10 |
Как рассчитываются процентные изменения
Самая популярная и востребованная задача, которая выполняется с помощью программы Excel, — это расчет динамики изменения данных в процентном отношении.
Формула расчета увеличения / уменьшения процента от суммы
Чтобы быстро и удобно рассчитать процентное изменение между двумя значениями — A и B, используйте эту формулу:
| (BA) / A = изменение в процентах |
Используя алгоритм при расчете реальных данных, пользователь должен четко определить для себя, где будет значение A и где поставить B.
Например: в прошлом году фермер собрал с поля 80 тонн, а в этом году урожай составил 100 тонн. За первые 100% выпьем 80 тонн урожая прошлого года. Следовательно, увеличение результатов на 20 тонн означает увеличение на 25%. Но если бы фермер собрал 100 тонн в том году и 80 тонн в этом году, потери составили бы 20 тонн соответственно.
Для выполнения более сложных математических операций аналогичного формата мы придерживаемся следующей схемы:
| (Новое значение — Старое значение) / Старое значение = Изменение в процентах |
Теперь давайте подробнее рассмотрим работу формулы на конкретном примере.
Пример 1. Вычисляет процентное изменение между двумя столбцами
Представим, что в столбце B мы вводим цены за последний месяц (Last month), а в столбец C мы записываем текущие цены текущего месяца (This month). Чтобы получить процентную динамику изменения цен между прошлым и текущим месяцем, мы вставляем следующую формулу в столбец D:
| = (C2-B2) / B2 |
Назначение этой формулы — вычислить процентные колебания (уменьшение и увеличение) стоимости интересующих товаров в текущем месяце (столбец C) по сравнению с предыдущим месяцем (столбец B). Многие люди представляли малый бизнес, ломая голову над многочисленными накладными расходами, динамикой цен, прибылями и расходами, чтобы определить точную сумму текущего товарооборота. Фактически все решается максимум за пару часов, используя функцию Excel для расчета сравнительной процентной динамики.
Напишите формулу в первое поле ячейки, скопируйте ее (формулу) в столько строк, сколько вам нужно — перетащите маркер автозаполнения, а также установите «Процентный формат» для ячеек с нашей формулой. Надеюсь, у вас получится таблица, подобная показанной ниже. Положительные данные о росте выделены черным цветом, а отрицательные тенденции — красным.
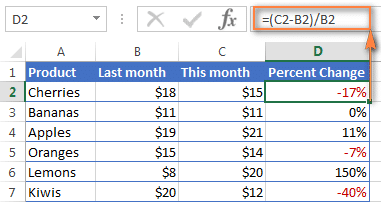
По аналогии можно вставить в таблицу статьи расходов семейного бюджета или малого бизнеса / магазина и отслеживать динамику прибыли и потерь.
Итак, мы рассмотрели с вами самые популярные формулы, с которыми работает редактор Excel при расчете процентов. Подводя итог, еще раз отметим, что для успешного выполнения арифметических операций по вычислению процентов от числа необходимо в корне записать формулу, соответствующую целям вычисления.
Затем введите необходимое количество ячеек с данными и не забудьте скопировать формулу в соответствующие ячейки, чтобы получить систематизированную информацию. Начните с малого, и после нескольких попыток вы легко сможете работать с впечатляющими таблицами, решая любые производственные или домашние расчеты.