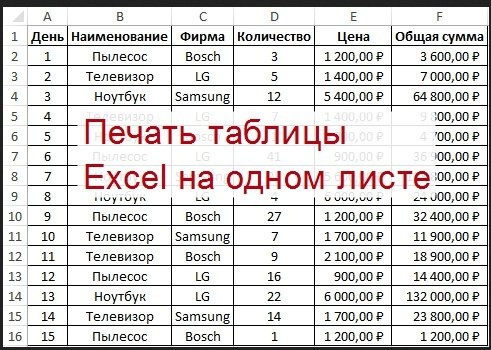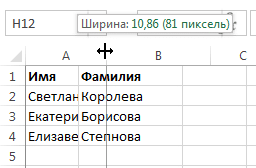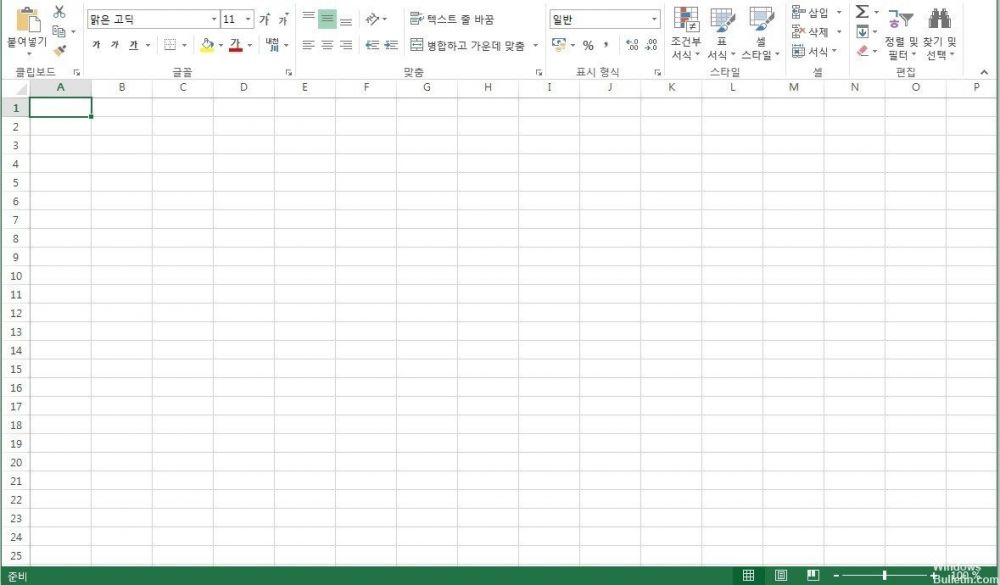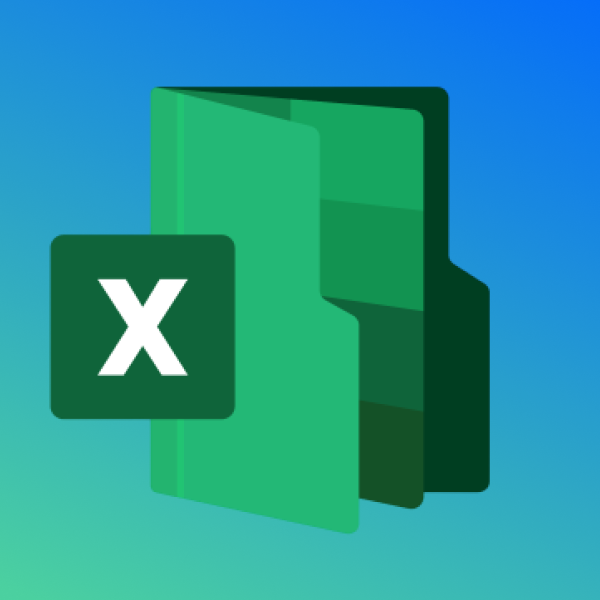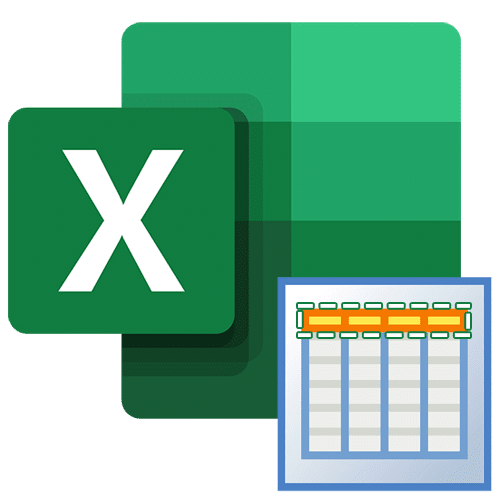
Закрепление шапки таблицы в Microsoft Excel
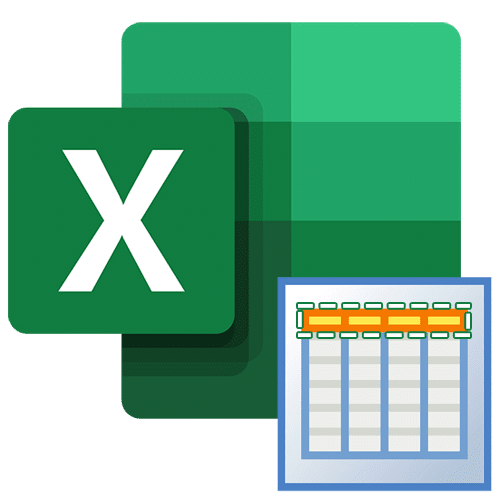
Длинные таблицы с большим количеством строк очень неудобны, потому что вам нужно постоянно прокручивать лист вверх, чтобы увидеть, какой столбец ячейки соответствует определенному заголовку раздела заголовка. Конечно, это очень неудобно, а главное значительно увеличивается время работы с таблицами, однако для упрощения взаимодействия в Microsoft Excel предусмотрена возможность корректировки своего заголовка. Посмотрим, как это сделать.
Закрепление шапки таблицы в Excel
Есть несколько вариантов решения этой проблемы. Это зависит от сложности стола и его типа. Мы рассмотрим все способы исправления заголовка для дальнейшего просмотра или электронной печати документа ниже.
Вариант 1: Закрепление верхней строчки
Если заголовок таблицы находится в верхней строке листа и является простым, то есть состоит из одной строки, закрепить его просто элементарно.
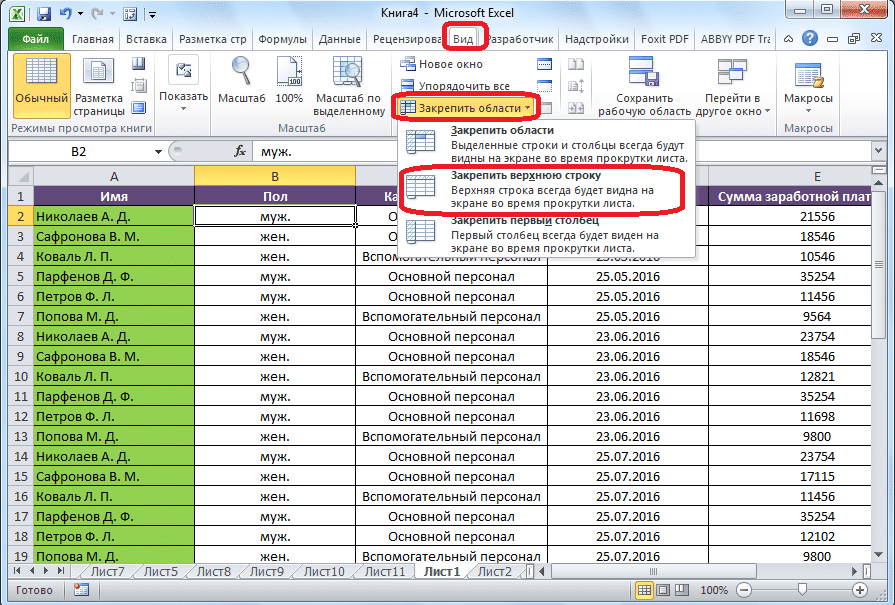
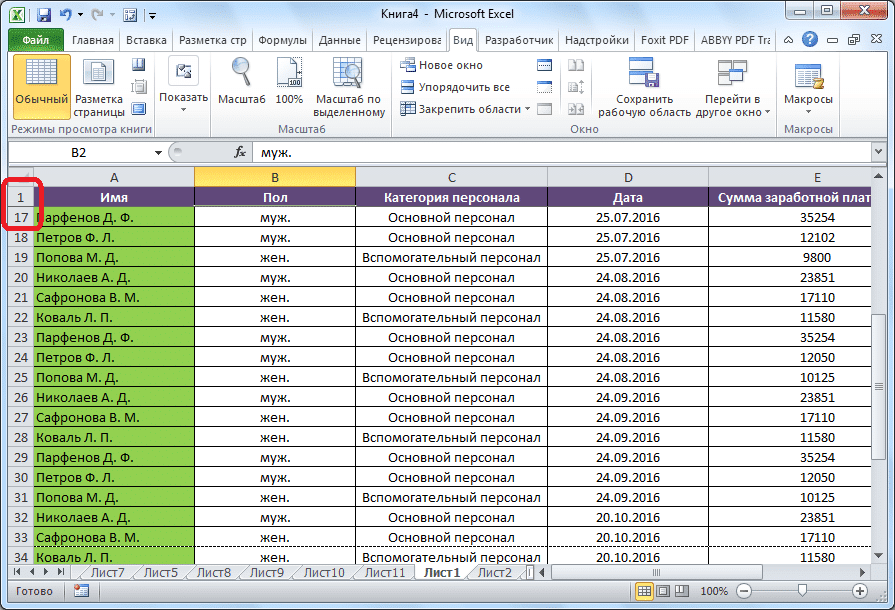
- Перейдите на вкладку «Просмотр», нажмите кнопку «Заблокировать области» и выберите пункт «Закрепить верхнюю строку».
- Теперь при прокрутке ленты заголовок всегда будет на краю экрана, видимом в первой строке.
Вариант 2: Закрепление сложной шапки
Предыдущий метод не сработает, если заголовок сложный, то есть состоит из двух и более строк. В этом случае нужно исправить не только верхнюю строку, но и область многострочной таблицы.
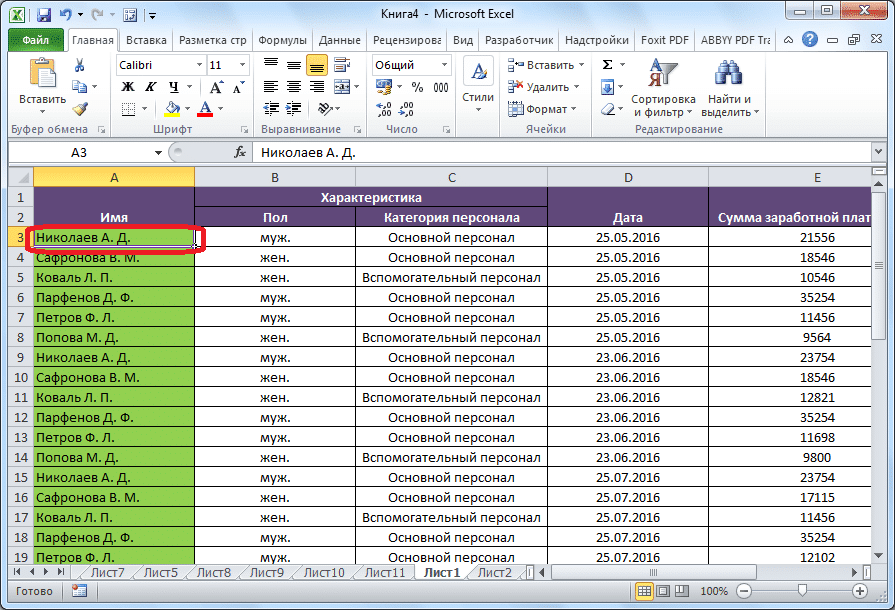


- Прежде всего, выберите первую ячейку слева, расположенную под верхней частью таблицы.
- На той же вкладке «Просмотр» снова нажмите кнопку «Заблокировать области» и в открывшемся списке выберите элемент с тем же именем.
- Далее будет исправлена вся область листа, расположенная над выделенной ячейкой, а значит, будет исправлен и заголовок таблицы.
Вариант 3: Закрепление шапки с помощью создания «умной таблицы»
Часто заголовок находится не вверху, а немного ниже, так как имя таблицы находится в первых нескольких строках. В этом случае, конечно, вы можете закрепить всю область заголовка вместе с именем, но закрепленные строки будут занимать место на экране, сужая видимый обзор столбцов и строк, что не все пользователи сочтут удобным и рациональным. Здесь подходит создание так называемой «умной таблицы», но для использования этого метода заголовок не должен состоять более чем из одной строки.
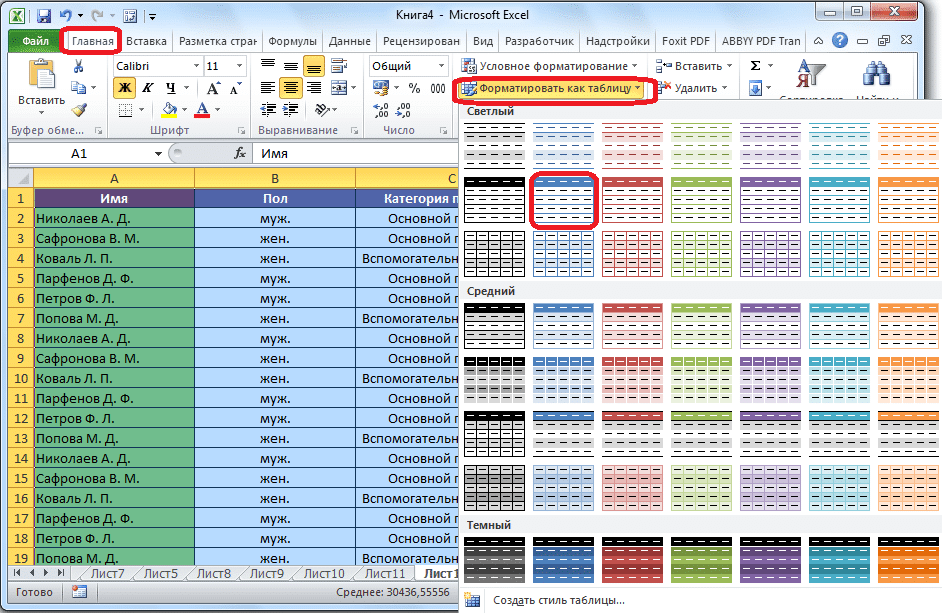
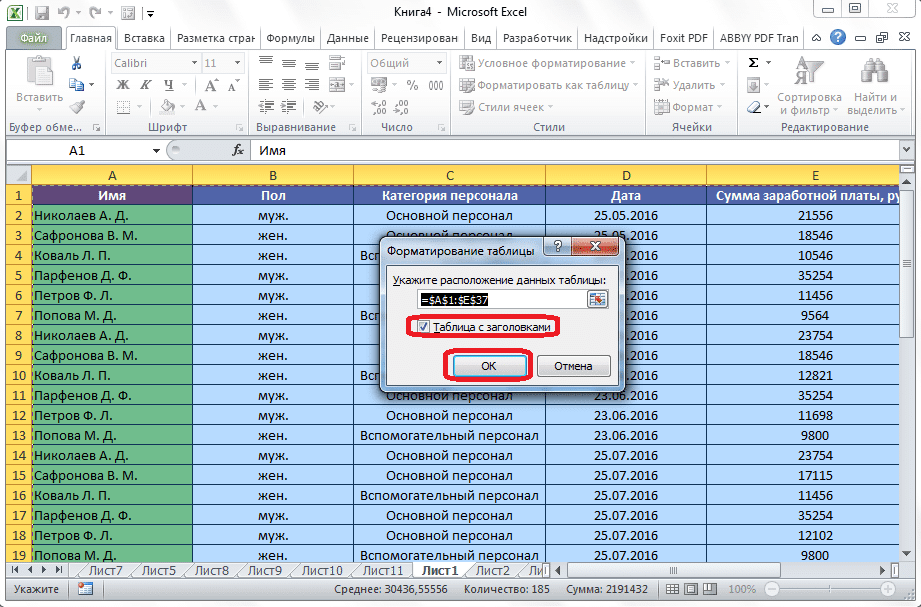
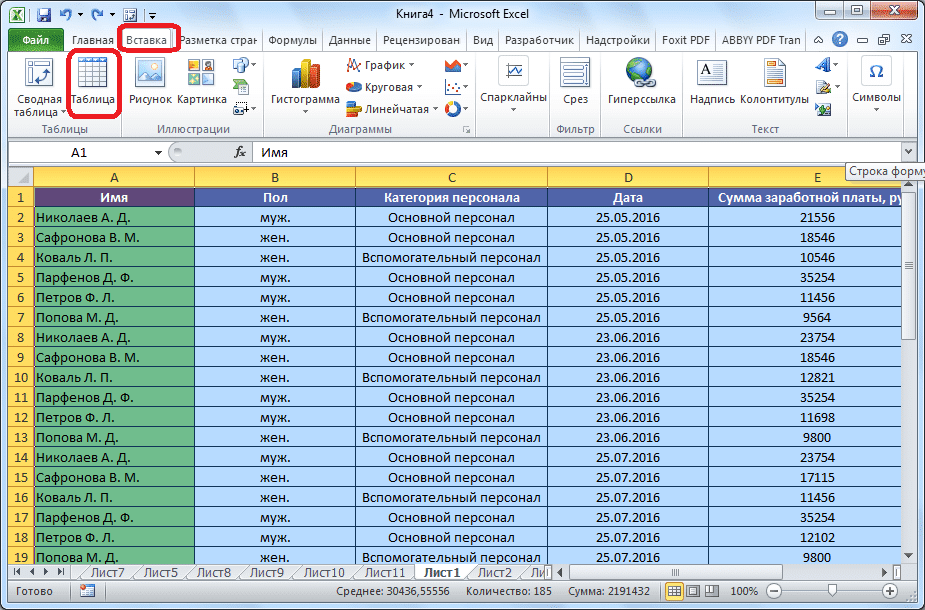

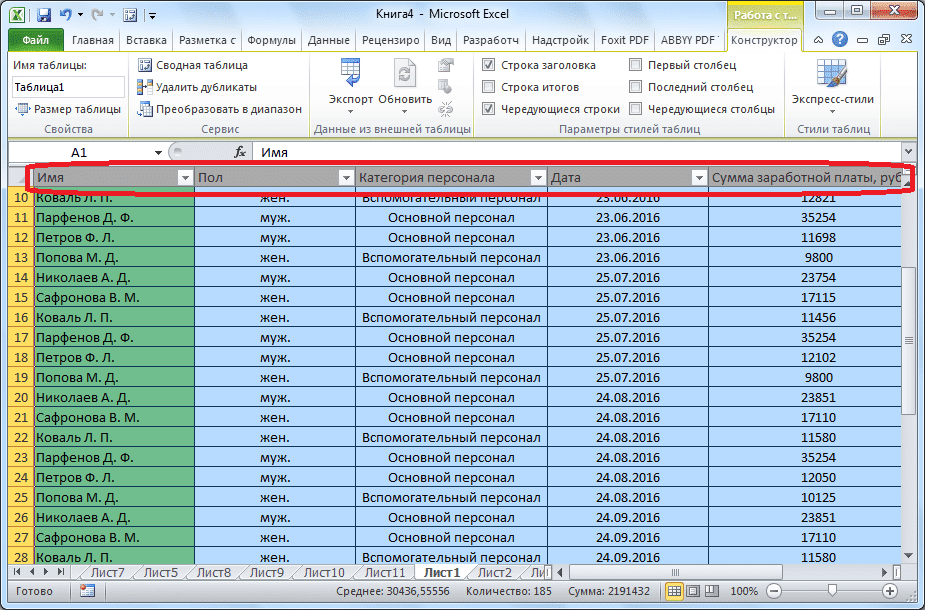
- Чтобы создать «умную таблицу», находясь на вкладке «Основные», выделите вместе с заголовком весь диапазон значений, которые мы собираемся включить в таблицу. Затем в группе инструментов «Стили» нажмите кнопку «Форматировать как таблицу» и в открывшемся списке стилей выберите тот, который вам больше всего нравится.
- Откроется диалоговое окно. Содержит ранее выбранный диапазон ячеек, которые будут включены в таблицу. Если вы сделали свой выбор правильно, вам не нужно здесь ничего менять. Но ниже обязательно стоит обратить внимание на галочку рядом с параметром «Таблица с заголовками». Если он отсутствует, поместите его вручную, иначе не удастся правильно закрепить колпачок. Затем нажмите кнопку «ОК».
- Альтернативный вариант — создать таблицу с привязанным заголовком на вкладке «Вставка». Для этого перейдите на указанную вкладку, выберите область листа, которая станет «умной таблицей», и нажмите кнопку «Таблица» в левой части ленты».
- Откроется точно такой же диалог, как и при использовании описанного выше метода. Действия в нем следует производить так же, как и в предыдущем случае.
- Впоследствии при прокрутке вниз заголовок переместится на панель с буквами, обозначающими адреса столбцов. Следовательно, строка, в которой расположен заголовок, не будет закреплена, но, тем не менее, сам заголовок всегда будет перед глазами пользователя, независимо от того, как далеко он прокручивается по таблице.
Вариант 4: Закрепление шапки на каждой странице при печати
Бывают ситуации, когда необходимо исправить заголовок на каждой странице распечатываемого документа. Поэтому при печати таблицы с большим количеством строк вам не нужно будет идентифицировать столбцы, заполненные данными, сравнивая их с именем в заголовке, которое будет только на первой странице.

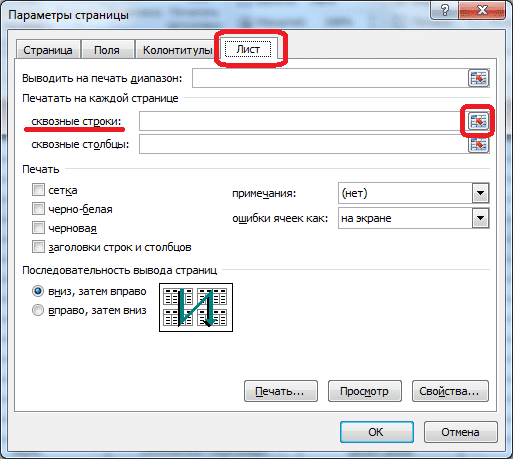
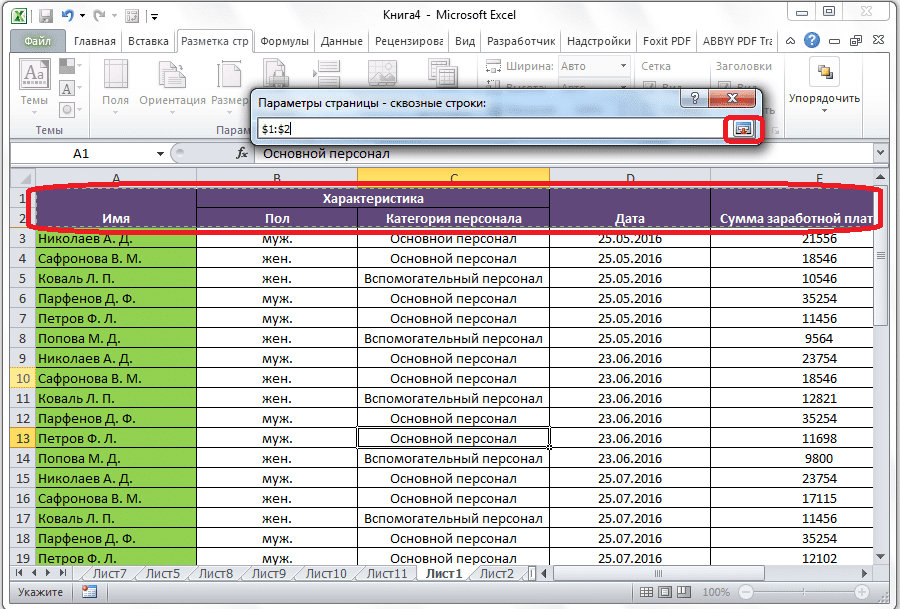


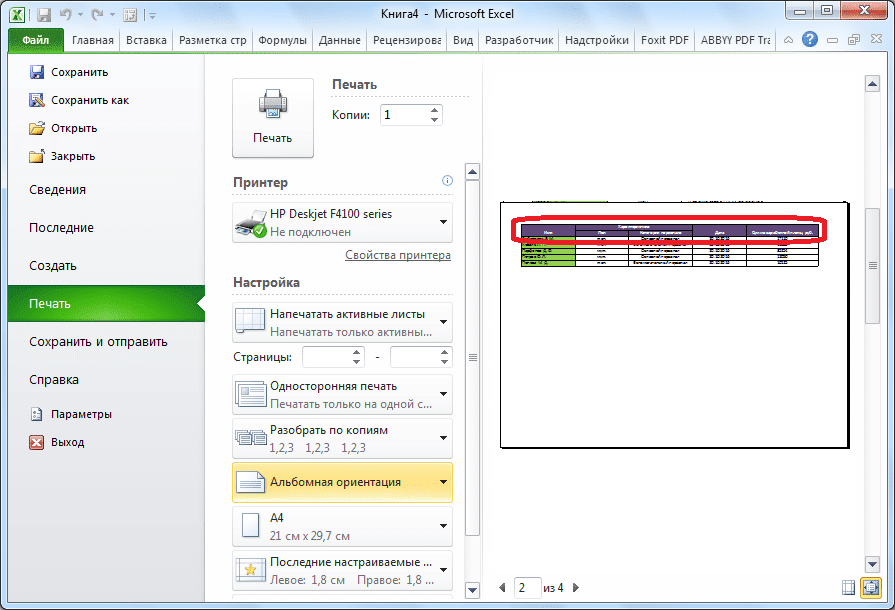
- Чтобы исправить верхний колонтитул на каждой странице при печати, перейдите на вкладку «Макет страницы». На панели инструментов «Параметры страницы» на ленте щелкните значок наклонной стрелки, расположенный в правом нижнем углу.
- Откроется окно настройки страницы. На вкладке «Лист» перед параметром «Печатать сплошные линии на каждой странице» введите адрес области заголовка. Вы можете сделать это немного проще и нажать на кнопку, расположенную справа от формы ввода данных.
- Впоследствии окно параметров страницы будет свернуто. Курсором мыши щелкните заголовок таблицы, затем еще раз щелкните кнопку справа от введенных данных.
- Вернувшись в окно настроек страницы, нажмите кнопку «ОК».
- Как видите, в редакторе Microsoft Excel визуально ничего не изменилось. Чтобы проверить, как будет выглядеть ваш документ при печати, перейдите на вкладку «Файл» и перейдите в раздел «Печать». В правой части окна программы есть область для предварительного просмотра документа.
- Прокручивая документ, мы убеждаемся, что заголовок отображается на каждой странице, подготовленной к печати.
Какой из предыдущих методов использовать, зависит от структуры таблицы и необходимости блокировки. При использовании простого заголовка проще использовать блок верхней строки листа, если заголовок многоуровневый, область должна быть закреплена. Если над заголовком указано имя таблицы или другие строки, вы можете отформатировать диапазон ячеек, заполненный данными, как интеллектуальную таблицу. Планируя запустить документ на печать, рациональным будет закрепить заголовок на каждом листе документа с помощью сквозной функции.