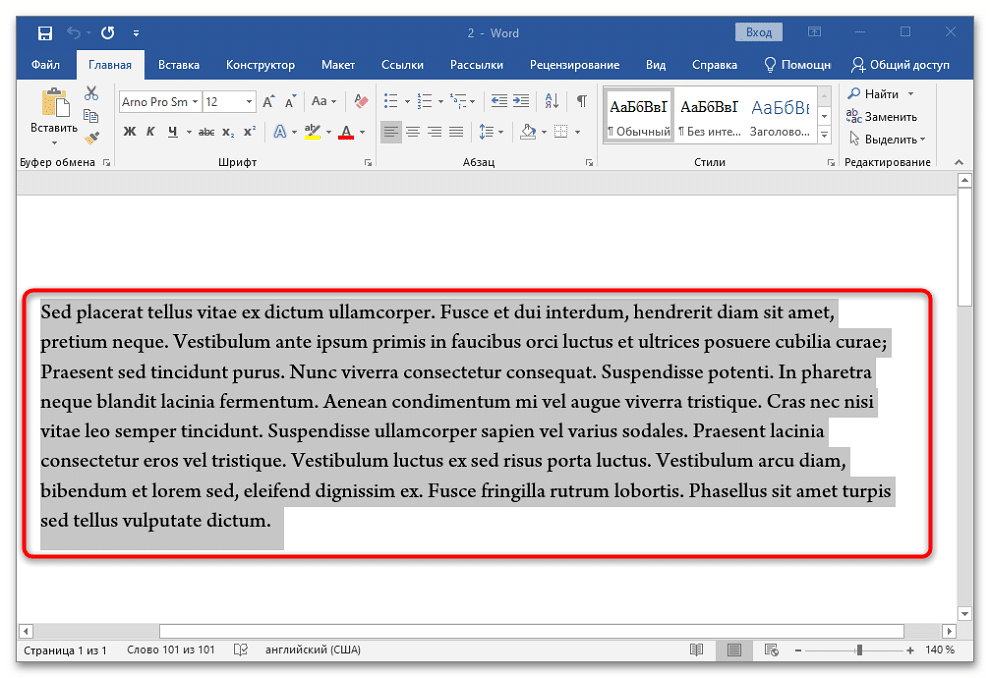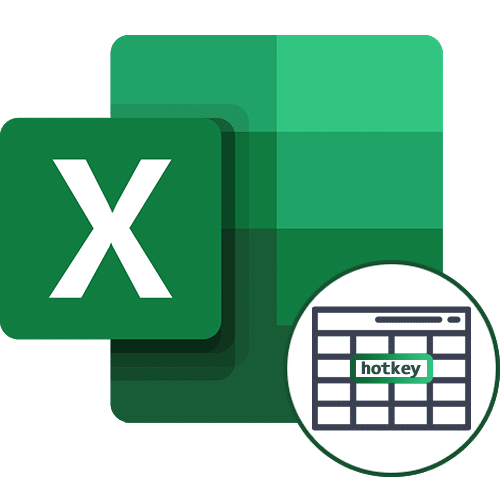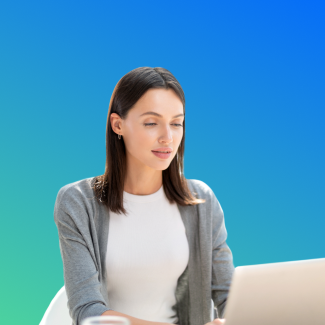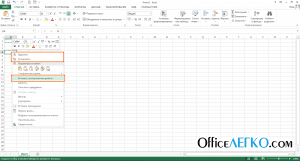
Excel: скопировать содержимое ячейки без формулы
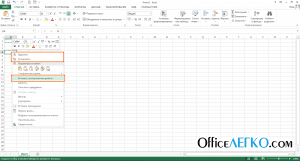
Как копировать в Экселе — простые и эффективные способы
Доброго времени суток дорогие читатели! В этой статье я объясню, как копировать и вырезать ячейки в Excel. С одной стороны, вы найдете всю информацию, которую я считаю необходимой. Ежедневно. С другой стороны, это обеспечит основу для изучения более продвинутых методов копирования и вставки. Поэтому, если вы хотите использовать Excel в полной мере, прочтите этот пост до конца!
Сначала мы расскажем о принципах копирования и передачи информации, а затем углубимся в практику.
Итак, чтобы скопировать одну или несколько ячеек, выделите их и выполните операцию копирования (например, нажав Ctrl + C). Скопированный диапазон будет выделен бегущей рамкой, а данные из него будут перемещены в буфер обмена Windows и Office. Установите курсор в ячейку, которую нужно вставить, и выполните операцию «Вставить» (например, нажмите Ctrl + V). Информация из буфера обмена будет помещена в новое место. При вставке массива выберите ячейку, в которой будет располагаться его верхняя левая ячейка. Если в ячейки уже есть данные для вставки, Excel заменит их новыми без дополнительных уведомлений.
При копировании исходные данные сохраняются, а при перемещении удаляются. Теперь давайте посмотрим на все методы копирования и передачи, которые предлагает нам Excel.
Копирование с помощью горячих клавиш
Этот способ самый простой и привычный, наверное, каждому. Клавиши копирования и вставки такие же, как и в приложениях Windows:
- Ctrl + C — скопировать выделенный диапазон
- Ctrl + X — вырезать выделенный диапазон
- Ctrl + V — вставить без удаления из буфера обмена
- Enter — вставить и удалить из буфера обмена
Например, если вам нужно скопировать массив A1: A20 в ячейки C1: C20, выделите его и нажмите Ctrl + C (при перемещении — Ctrl + X). Поместите курсор в ячейку C1 и нажмите Ctrl + V. Информация будет вставлена и останется в буфере обмена; вы можете снова вставить их в другое место. Если вместо Ctrl + V нажать Enter, данные тоже будут вставлены, но исчезнут из буфера обмена, «бегущее» выделение исчезнет.
Копирование с помощью контекстного меню
Команды для копирования, вырезания и вставки также доступны в контекстном меню рабочего листа Excel. Чтобы скопировать диапазон, выберите его и щелкните правой кнопкой мыши внутри выделения. В контекстном меню выберите Копировать или Вырезать. Точно так же, чтобы вставить скопированную информацию в ячейку, которую нужно вставить, вызовите контекстное меню и выберите «Вставить» (или переместите туда курсор и нажмите Enter).

Скопируйте команды в контекстное меню Excel
Копирование с помощью команд ленты
Вы можете сделать то же самое с командами ленты:
- Копировать: Главная — Буфер обмена — Копировать
- Вырезано: Главная — Примечания — Вырезать
- Вставить: Главная — Буфер обмена — Вставить
Копировать в Excel с помощью команд ленты
Последняя команда выше комбинированная, у нее есть дополнительные возможности ввода (см. Рисунок выше) вводим только формулы:
- Вставить: полностью вставляет ячейку (значения, формулы, форматы ячеек и текста, условия управления)
- Формулы: вводите только формулы или значения
- Формулы и числовые форматы — числа, значения с числовым форматом как в источнике
- Сохраняйте исходное форматирование: вставляйте значения, формулы, ячейки и текстовые форматы
- Без фреймов: все значения и форматы, кроме фреймов
- Сохранить исходную ширину столбца: введите значения, формулы, форматы, установите ширину столбца как исходную
- Транспонировать: при вставке поворачивает таблицу так, чтобы строки стали столбцами, а столбцы — строками
- Значения — вставляет только значения или результаты вычисления формулы
- Числовые значения и форматы: формулы заменяются результатами их вычислений в исходном числовом формате
- Значения и исходное форматирование формулы заменяются результатами их вычислений в исходном формате чисел и ячеек
- Форматирование: только необработанный формат, без данных
- Вставить ссылку: вставить формулу, которая ссылается на скопированную ячейку
- Изображение — вставляет выбранный диапазон как объект «Изображение»
- Связанное изображение: вставляет матрицу как изображение. Когда исходная ячейка изменяется, изображение также меняется.
Все перечисленные команды относятся к специальным инструментам «Вставить .
Копирование перетягиванием в Эксель
Этот метод самый быстрый и наименее гибкий. Выберите массив, который нужно скопировать, и наведите указатель мыши на одну из его границ. Курсор изменится на четырехстороннюю стрелку. Возьмите мышь и перетащите ячейки, куда вы хотите их переместить.
Чтобы скопировать массив: Во время перетаскивания удерживайте Ctrl. Курсор изменится с четырех направлений на стрелку со знаком «+».
Копирование автозаполнением
Я уже описывал работу автозаполнения в посте Advanced Data Entry Options. Здесь я просто запомню и добавлю. Если вам нужно скопировать данные или формулы в соседние ячейки, выберите ячейку для копирования и найдите небольшой квадрат (индикатор автозаполнения) в правом нижнем углу ячейки. Перетащите, чтобы заполнить соседние ячейки похожими формулами или скопировать информацию.

Индикатор автозаполнения
Есть еще один способ: команда «Заливка». Выберите матрицу для заполнения, чтобы копируемая ячейка была первой по направлению заполнения. Выполните одну из команд в зависимости от направления заливки:
- Главная — Редактировать — Заполнить
- Главная — Редактировать — Залить вправо
- Главная — Редактировать — Залить
- Главная — Редактировать — Заливка влево
Все выделенные ячейки будут заполнены данными или формулами из оригинала.
Итак, я перечислил основные методы копирования и вставки. Как и было обещано, теперь мы рассмотрим специальные возможности копирования и вставки, о которых новички не знают. Читайте дальше, они просты в использовании и имеют много преимуществ.
Понравилась статья? Порекомендуйте другу и подписывайтесь на обновления вместе с ним! Уже написано много интересного и полезного материала, но лучшие посты еще впереди!
Копирование формул без сдвига ссылок
Проблема
Предположим, у нас есть такая простая таблица, где суммы рассчитываются за каждый месяц в двух городах, а затем сумма конвертируется в евро по курсу желтой ячейки J2.

Проблема в том, что если вы скопируете диапазон D2: D8 с формулами в другое место на листе, Microsoft Excel автоматически исправит ссылки в этих формулах, переместит их на новое место и перестанет считать:

Цель: скопировать диапазон с формулами, чтобы формулы не менялись и оставались неизменными, сохраняя результаты вычислений.
Способ 1. Абсолютные ссылки

Способ 2. Временная деактивация формул
Чтобы формулы не менялись при копировании, вам необходимо (временно) запретить Excel обрабатывать их как формулы. Это можно сделать, заменив знак равенства (=) при копировании любым другим символом, который обычно не встречается в формулах, например знаком решетки (#) или парой амперсандов (&&). Из-за этого:
- Выберите диапазон с формулами (в нашем примере D2: D8)
- Нажмите Ctrl + H на клавиатуре или на вкладке Главная — Найти и выбрать — Заменить (Главная — Найти и выбрать — Заменить)

- В появившемся диалоговом окне введите то, что мы ищем и что заменяем, и в Параметры (Options) не забываем указать область поиска — Формулы. Щелкните Заменить все) .
- Скопируйте полученный диапазон с отключенными формулами в нужное место:

- Замените # на = back в том же окне, вернув функциональность формулам.
Способ 3. Копирование через Блокнот
Этот метод намного быстрее и проще.
Нажмите Ctrl + Е или кнопку Показать формулы на вкладке Формулы (Формулы — Показать формулы), чтобы активировать режим проверки формул — вместо результатов в ячейках будут отображаться формулы, по которым они вычисляются:

Скопируйте наш диапазон D2: D8 и вставьте его в стандартный блокнот:

Теперь выделите все, что вы вставили (Ctrl + A), скопируйте обратно в буфер обмена (Ctrl + C) и вставьте на лист в нужное вам место:

Осталось только отменить выбор кнопки «Показать формулы», чтобы вернуть Excel в нормальный режим.
Примечание. Этот метод иногда не работает для сложных таблиц с объединенными ячейками, но в подавляющем большинстве случаев работает хорошо.
Способ 4. Макрос
Если вам часто приходится делать такое копирование формул без перемещения ссылок, имеет смысл использовать для этого макрос. Нажмите комбинацию клавиш Alt + F11 или кнопку Visual Basic на вкладке Разработчик, вставьте новый модуль через меню Вставка — Модуль и скопируйте туда текст следующего макроса:
Чтобы запустить макрос, вы можете использовать кнопку «Макрос» на вкладке «Разработчик» — «Макросы» или сочетание клавиш Alt + F8. После запуска макрос попросит вас выбрать диапазон с исходными формулами и диапазон для вставки и автоматически сделает точную копию формул.