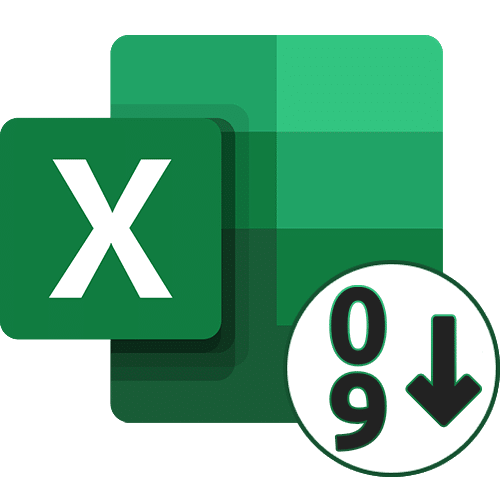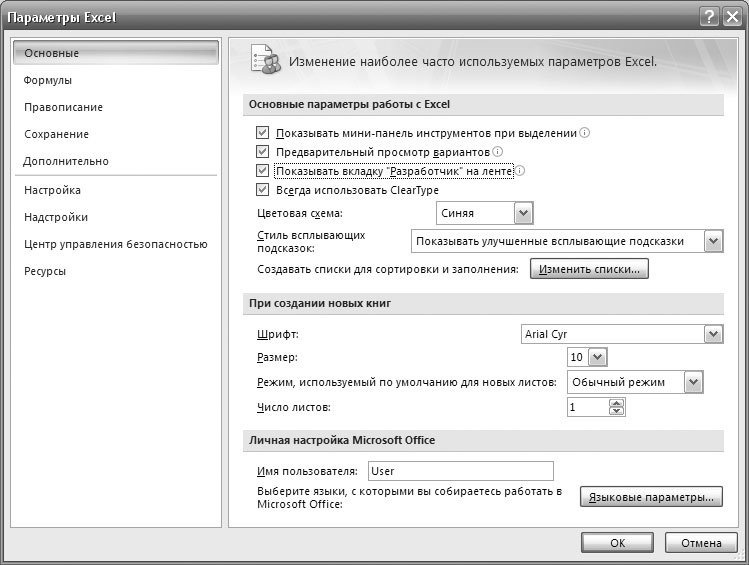
Открытие конструктора в Excel
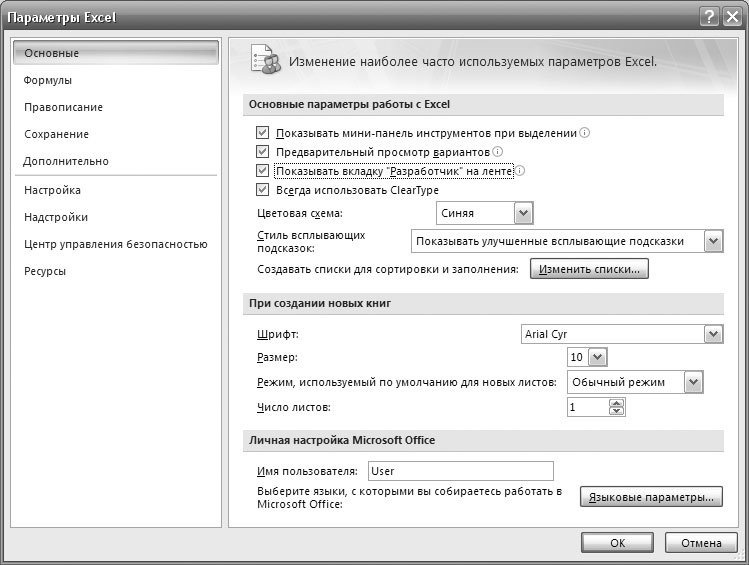
Режим конструктора и элементы ActiveX в VBA Excel
В наших статьях мы более подробно рассмотрим практические примеры использования встроенного программирования Microsoft Office. Он основан на языке VBA, полное имя которого выглядит как Visual Basic for Application. Учитывая, что все рассматриваемые разработки будут использовать VBA, наша основная задача — знать данный язык.
Примеры этой темы предназначены для категории читателей, которые не сталкивались с VBA или кому это знакомство было очень поверхностным. Все последующие главы будут полностью посвящены рассмотрению практической деятельности офиса, поэтому данная статья для них важна.
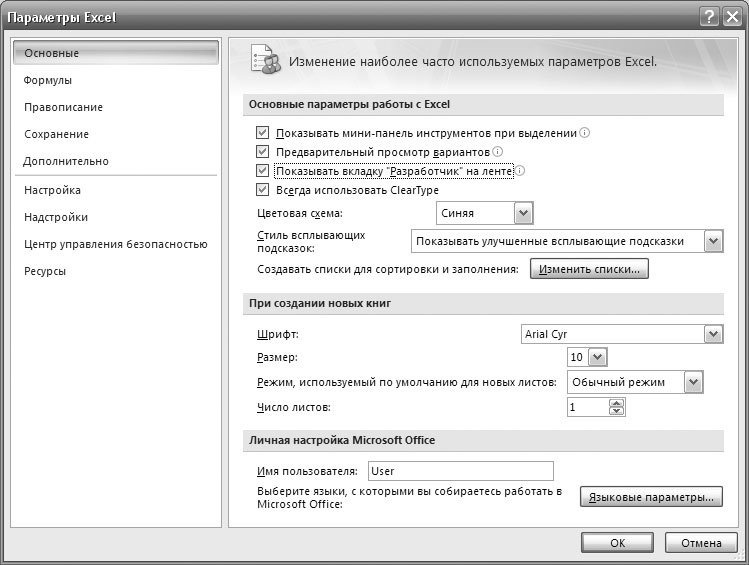
Рис. 1.4. Вкладка «Главное окно» в параметрах Excel
Предполагается, что читатель хотя бы частично знаком с чисто пользовательским интерфейсом более ранних версий Microsoft Excel. Важно отметить, что наибольший эффект будет наблюдаться, если вы запустите Microsoft Excel параллельно с чтением наших статей и выполните все описанные разработки на одном компьютере. Когда мы рассмотрим примеры во время нашего исследования, нам потребуются элементы управления ActiveX, которые также можно назвать элементами управления.
И в качестве первого шага необходимо в окне, показанном на рис. 1.2, нажмите кнопку «Параметры Excel». В результате откроется новое окно с рядом закладок. Здесь на вкладке «Основные» необходимо настроить параметр отображения вкладки «Разработчик» на ленте, что реализуется с помощью вкладки «Показать вкладку« Разработчик »на флажке ленты» (рис. 1.4).
В Microsoft Excel элементы управления ActiveX можно размещать как в пользовательских формах, так и на самих листах (на верхнем уровне диаграммы, где расположены изображения, диаграммы и другие объекты). Часто вставка нескольких элементов управления ActiveX значительно упрощает работу с данными на листе. Все элементы управления разделены на две группы: элементы управления формы и элементы управления ActiveX. Оба набора элементов управления имеют свои преимущества и недостатки. В целом элементы управления формы проще в использовании, но элементы управления ActiveX более гибкие. В наших примерах мы будем использовать только элементы управления ActiveX.
В результате окно приложения Microsoft Excel будет дополнено новыми иконками, которые нам понадобятся в будущем (рис. 1.5). Среди тех, что мы будем активно использовать на протяжении всей книги, отметим иконку со словом Insert. С помощью этой помощи вы можете разместить элементы управления ActiveX на листе, которые значительно дополнят функциональность книги Microsoft Excel. Они типичны для различных приложений Windows (речь идет о кнопках, полосах прокрутки, текстовых полях, переключателях, списках и т.д.). Помимо значка «Вставить», мы будем активно использовать другие режимы дизайна, свойства, Visual Basic и макросы на ленте.
Прежде чем начинать какое-либо действие с тем или иным элементом ActiveX, вам необходимо разместить его на листе. Это легко сделать с помощью значка «Вставить». На рис. 1.6 показывает расположение кнопки управления ActiveX на рабочем листе.

Рис. 1.5. Показать вкладку разработчика на ленте
При наведении курсора мыши на значок элемента управления ActiveX Button, в качестве подсказки появляется другая версия его имени: элемент управления «Кнопка». Далее в тексте мы будем использовать оба варианта названия: элементы управления и элементы управления ActiveX.
Чтобы перенести элемент управления ActiveX на рабочий лист, вам нужно щелкнуть его значок на панели инструментов левой кнопкой мыши, а затем переместить курсор мыши на рабочий лист. Курсор мыши изменится на математический знак плюса. Теперь вы должны нажать левую кнопку мыши и, не отпуская ее, переместить мышь вправо и вниз, затем отпустить левую кнопку. В результате на листе мы увидим изображение элемента ActiveX, обведенное маркерами (рис. 1.6).

Рис. 1.6. Размещение кнопки на листе в режиме конструктора
После размещения элемента управления ActiveX на листе активируется кнопка «Режим разработки», позволяющая пользователю в дальнейшем работать в одном из двух режимов. Один из них называется режимом конструктора. В этом случае вы можете работать с элементами управления ActiveX, чтобы создать желаемый интерфейс на рабочем листе. Также в этом режиме пользователь имеет возможность создавать программные разработки.
Появление маркеров (см. Рис. 1.6) вокруг элемента управления ActiveX как раз свидетельствует о том, что мы работаем в режиме дизайна (кнопка режима дизайна в этом случае кажется нажатой). На начальном этапе создания проекта работа в режиме разработки сводится к размещению элементов управления на листе и изменению их свойств. Далее планируются различные события, связанные с элементами управления, листами и книгой в целом.
важно отметить, что после размещения элемента управления ActiveX на листе в нашей книге (можно даже сказать — на этом книжном листе) появился новый элемент, который на самом деле является «программным» объектом. Точно так же другие элементы управления ActiveX можно вставлять на листы в книгах Excel.

Рис. 1.7. Просмотр рабочего листа при выходе из режима конструктора
Другой режим может называться режимом выполнения или режимом работы (нет определенного имени). Для перехода в этот режим (т.е выхода из режима проектирования) необходимо отпустить кнопку режима проектирования (рис. 1.7). Далее, в нашем случае, вы можете просто нажать на кнопку, которую мы создали на листе (мы рассмотрим функциональные действия, которые могут быть предоставлены в этом случае в будущем). Итак, вернемся в режим проектирования. Ручки, окружающие кнопку, позволяют легко менять любые размеры. Также с помощью мыши вы можете перемещать созданную кнопку на листе.