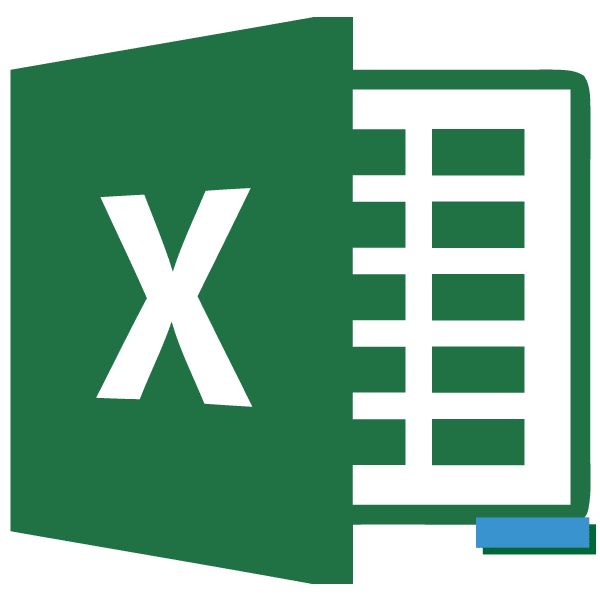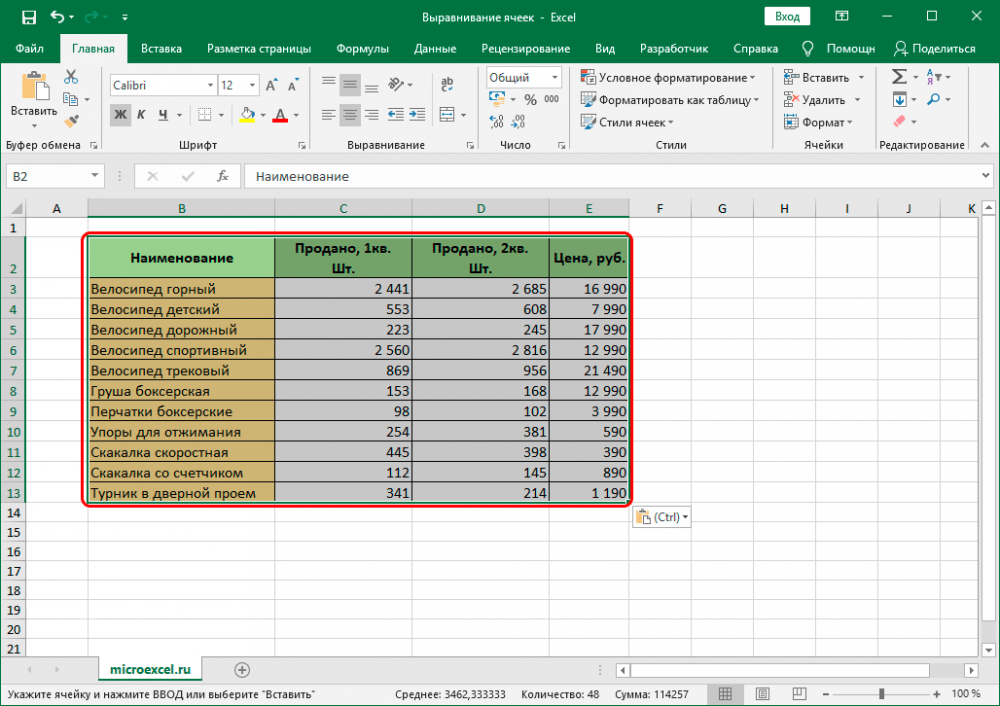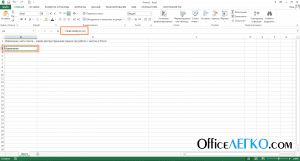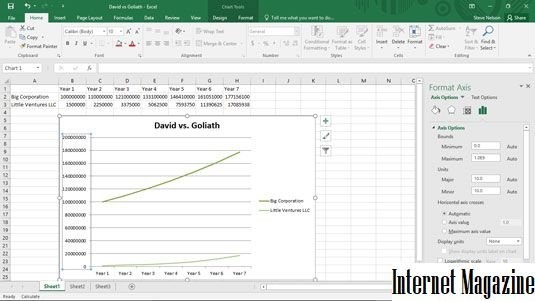
Логарифмическая шкала в Excel
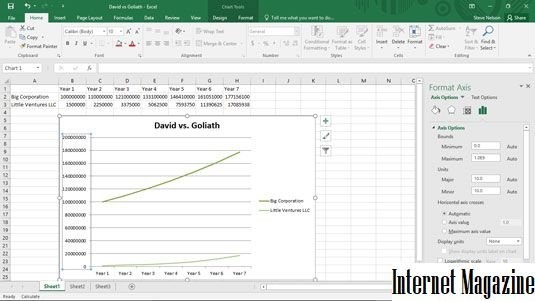
MATLAB 08 Расширенное построение графиков: особенности и приемы

Логарифмы и логарифмическое масштабирование — это инструменты, которые вы хотите использовать в диаграммах Excel, потому что они позволяют вам делать что-то очень мощное. Когда вы изменяете размер оси значений логарифмически, вы можете сравнивать относительную вариацию (а не абсолютную вариацию) значений данных.
Например, предположим, что вы хотите сравнить продажи крупной компании, которая стабильно, но медленно (10 процентов в год) растет, с продажами небольшой компании, которая растет очень быстро (50 процентов в год). Поскольку на типичной линейной диаграмме сравниваются абсолютные значения, если вы планируете продавать эти две компании на одной линейной диаграмме, вы полностью упускаете из виду тот факт, что одна компания растет намного быстрее, чем другая.
На этом рисунке показана традиционная простая линейная диаграмма. На этой линейной диаграмме не используется логарифмическая шкала оси значений.
Линейный график, показывающий продажи двух конкурентов, но без логарифмической шкалы.
Теперь посмотрим на линейный график, показанный на рисунке ниже. Это та же информация в том же типе и подтипе диаграммы, но масштаб оси значений был изменен для использования логарифмической шкалы. При логарифмическом масштабировании отображаются темпы роста, а не абсолютные значения. А при определении темпов роста становится очевидным гораздо более быстрый рост небольшой компании. Фактически, вы можете экстраполировать темпы роста двух компаний и угадать, сколько времени потребуется небольшой компании, чтобы добраться до крупной компании. (Просто нарисуйте линии.)
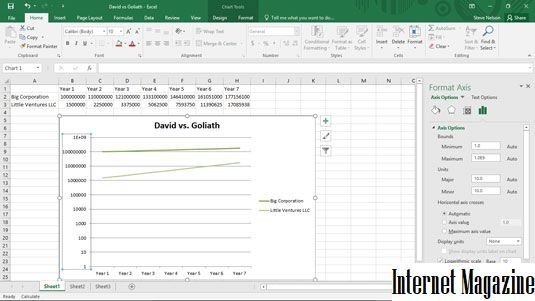
Простая линейная диаграмма с логарифмической шкалой оси значений.
Чтобы сообщить Excel, что вы хотите использовать логарифмическую шкалу для доступа к значениям, выполните следующие действия:
Щелкните правой кнопкой мыши ось значений (Y), затем выберите «Ось формата» в появившемся контекстном меню.
Когда появится диалоговое окно «Формат оси», выберите «Параметры оси» из списка.
Чтобы заставить Excel использовать логарифмическую шкалу для оси значений (Y), просто установите флажок «Зарегистрировать масштаб» и нажмите «ОК».
Excel снова изменяет размер оси значений диаграммы, чтобы использовать логарифмическую шкалу. Обратите внимание, что в Excel изначально используется десятичная логарифмическая шкала, но вы можете изменить масштаб, введя другое значение в поле «Логарифмическая шкала».
Изменение шкалы вертикальной оси (значений) на диаграмме
По умолчанию Microsoft Office Excel устанавливает минимальное и максимальное значения масштаба для вертикальной оси (оси значений или оси Y) при создании диаграммы. Однако лестницу можно настроить в соответствии с вашими потребностями. Если значения, отображаемые на диаграмме, охватывают очень большой диапазон, вы также можете использовать логарифмическую шкалу для оси значений.
- Какую версию Office вы используете?
- Офис 2013 — Офис 2016
- Office 2007 — Office 2010
На диаграмме щелкните ось значений, которую вы хотите изменить, или выберите ее из списка элементов диаграммы, выполнив следующие действия.
Щелкните в любом месте диаграммы.
Откроется вкладка «Работа с диаграммами» с дополнительными вкладками «Дизайн» и «Формат».
На вкладке «Формат» в группе «Текущий выбор» щелкните стрелку рядом с элементом «Элементы диаграммы» и выберите «Вертикальная ось» (значение).

На вкладке «Формат» в группе «Текущий выбор» нажмите кнопку «Форматировать выделенный фрагмент».
В диалоговом окне «Формат оси» в разделе «Параметры оси» выполните одно или несколько из следующих действий:
Внимание! Эти параметры доступны, только если выбрана ось значений.
Чтобы изменить числовое значение для начала или конца вертикальной оси (значений), измените число в поле «Минимум» или «Максимум». Если вы хотите вернуться к исходному значению, нажмите кнопку «Сброс».
Чтобы изменить интервал между отметками и сеткой, измените число в поле Major или Minor. Если вы хотите вернуться к исходному значению, нажмите кнопку «Сброс».
Чтобы изменить порядок значений, установите флажок «Обратный порядок значений».
Примечание. Когда вы изменяете порядок значений на вертикальной оси (значения), метки категорий на горизонтальной оси (категории) будут зеркально отражены по вертикали. Аналогичным образом, если вы измените порядок категорий слева направо, метки значений будут зеркально отражены слева направо.
Чтобы применить логарифмическую шкалу к оси значений, установите флажок «Логарифмический масштаб».
Примечание. Логарифмическая шкала не может использоваться для представления отрицательных значений и нулей.
Чтобы изменить единицы измерения, отображаемые для оси значений, выберите параметр в списке Отображаемые единицы.
Чтобы отобразить заголовок с описанием единиц измерения, установите флажок «Показать на графике».
Совет. Измените единицы измерения, если значения представляют собой большие числа, которые вы хотите сделать более краткими и понятными. Например, вы можете представить значения в диапазоне от 1 000 000 до 50 000 000 как значения от 1 до 50 и добавить заголовок, указывающий, что единицы измеряются в миллионах.
Чтобы изменить положение делений и меток осей, в разделе «Деления» выберите нужные параметры в полях «Основные» и «Незначительные».
Щелкните стрелку раскрывающегося списка в разделе «Подписи» и выберите расположение подписи.
Чтобы изменить место пересечения горизонтальной (категорий) оси с вертикальной (значения), в разделе «Основание пересекает» выберите переключатель «Значение оси» и введите число в текстовое поле. Вы также можете выбрать переключатель «Максимальное значение оси», чтобы указать, что горизонтальная ось (категория) пересекает вертикальную ось (значение) в самой большой точке.
Примечание. При выборе параметра «Макс. Ось» метки категорий перемещаются на другую сторону диаграммы.
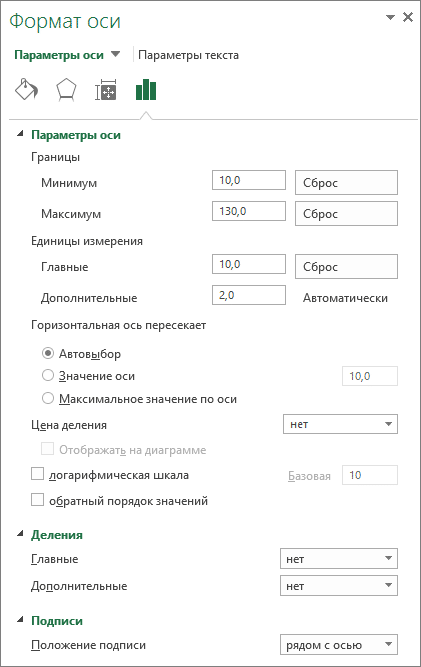
На диаграмме щелкните ось значений, которую вы хотите изменить, или выберите ее из списка элементов диаграммы, выполнив следующие действия.
Щелкните в любом месте диаграммы.
Откроется панель «Работа с диаграммами» с дополнительными вкладками «Дизайн», «Макет» и «Формат.
На вкладке «Формат» в группе «Текущий выбор» щелкните стрелку рядом с элементом «Элементы диаграммы» и выберите «Вертикальная ось (значение).
На вкладке «Формат» в группе «Текущий выбор» нажмите кнопку «Форматировать выделенный фрагмент.

В диалоговом окне «Формат оси» в разделе «Параметры оси» выполните одно или несколько из следующих действий:
Внимание! Эти параметры доступны, только если выбрана ось значений.
Чтобы изменить числовое значение для начала или конца вертикальной оси (значений), для параметра «Минимальное значение» или «Максимальное значение» выберите «Фиксированное», затем введите желаемое число.
Чтобы изменить интервал между отметками и сеткой, для основных заголовков или субтитров щелкните «Фиксированный», затем введите желаемое число.
Чтобы изменить порядок значений, установите флажок «Обратный порядок значений.
Примечание. Когда вы изменяете порядок значений на вертикальной оси (значения), метки категорий на горизонтальной оси (категории) будут зеркально отражены по вертикали. Аналогичным образом, если вы измените порядок категорий слева направо, метки значений будут зеркально отражены слева направо.
Чтобы применить логарифмическую шкалу к оси значений, установите флажок «Логарифмический масштаб.
Примечание. Логарифмическая шкала не может использоваться для представления отрицательных значений и нулей.
Чтобы изменить единицы измерения, отображаемые для оси значений, выберите параметр в списке Отображаемые единицы.
Чтобы отобразить заголовок с описанием единиц измерения, установите флажок «Показать на графике.
Совет. Измените единицы измерения, если значения представляют собой большие числа, которые вы хотите сделать более краткими и понятными. Например, вы можете представить значения в диапазоне от 1 000 000 до 50 000 000 как значения от 1 до 50 и добавить заголовок, указывающий, что единицы измеряются в миллионах.
Чтобы изменить положение делений и меток осей, выберите нужные параметры в полях Main, Intermediate и Axis Labels.
Чтобы изменить место пересечения горизонтальной оси (категории) с вертикальной (значения), в разделе «Пересечение горизонтальной оси» щелкните «Значение оси» и введите число в текстовое поле. Вы также можете щелкнуть Макс. Ось, чтобы указать, что горизонтальная ось (категория) пересекает вертикальную ось (значение) в самой большой точке.
Этот шаг применим только к Word 2016 для Mac: в меню «Вид» выберите «Макет страницы.
На вкладке «Формат» нажмите кнопку «Вертикальная ось (значения)» в раскрывающемся списке и нажмите кнопку «Панель форматирования».
В диалоговом окне «Формат оси» в разделе «Параметры оси» выполните одно или несколько из следующих действий:
Внимание! Эти параметры доступны, только если выбрана ось значений.
Чтобы изменить число, начало или конец которого для минимального и максимального параметра (значений) вертикальной оси, введите минимальное значение и максимальное другое число в поле. При необходимости вы можете щелкнуть стрелку «Сброс», чтобы восстановить исходное значение.
Чтобы изменить отметку галочки и интервал между линиями сетки для основных и второстепенных единиц, введите другое число в поле «Основные единицы» или «Второстепенные единицы». При необходимости вы можете щелкнуть стрелку «Сброс», чтобы восстановить исходное значение.
Чтобы изменить порядок значений, установите флажок «Обратный порядок значений.
Примечание. Когда вы изменяете порядок значений на вертикальной оси (значения), метки категорий на горизонтальной оси (категории) будут зеркально отражены по вертикали. Аналогичным образом, если вы измените порядок категорий слева направо, метки значений будут зеркально отражены слева направо.
Чтобы применить логарифмическую шкалу к оси значений, установите флажок «Логарифмический масштаб.
Примечание. Логарифмическая шкала не может использоваться для представления отрицательных значений и нулей.
Чтобы изменить единицы измерения, отображаемые для оси значений, выберите параметр в списке Отображаемые единицы.
Чтобы отобразить заголовок с описанием единиц измерения, установите флажок «Показать на графике.
Совет. Измените единицы измерения, если значения представляют собой большие числа, которые вы хотите сделать более краткими и понятными. Например, вы можете представить значения в диапазоне от 1 000 000 до 50 000 000 как значения от 1 до 50 и добавить заголовок, указывающий, что единицы измеряются в миллионах.
Чтобы изменить положение делений и меток осей, в разделе «Деления» выберите нужные параметры в полях «Основные» и «Незначительные.
Щелкните стрелку раскрывающегося списка в разделе «Подписи» и выберите расположение подписи.
Чтобы изменить место пересечения горизонтальной (категорий) оси с вертикальной (значения), в разделе «Основание пересекает» выберите переключатель «Значение оси» и введите число в текстовое поле. Вы также можете выбрать переключатель «Максимальное значение оси», чтобы указать, что горизонтальная ось (категория) пересекает вертикальную ось (значение) в самой большой точке.
Примечание. При выборе параметра «Макс. Ось» метки категорий перемещаются на другую сторону диаграммы.
Этот шаг применим только к Word для Mac 2011: в меню «Вид» выберите «Макет страницы».
Щелкните диаграмму, а затем вкладку «Макет диаграммы».
В разделе «Оси» выберите «Оси»> «Вертикальная ось»> «Параметры оси».
Примечание. В зависимости от типа диаграммы некоторые параметры могут быть недоступны.
В диалоговом окне «Ось формата» нажмите кнопку «Масштаб» и в разделе «Масштаб оси значений» измените один из следующих параметров:
Чтобы изменить число, начало или конец которого для минимального и максимального параметра (значений) вертикальной оси, введите минимальное значение и максимальное другое число в поле.
Чтобы изменить отметку галочки и интервал между линиями сетки для основных и второстепенных единиц, введите другое число в поле «Основные единицы» или «Второстепенные единицы».
Щелкните ОК.
Добавить или изменить положение подписи вертикальной оси
вы можете добавить вертикальную ось и положение оси вверху или внизу области графика.
Примечание. Параметры можно зарезервировать для гистограмм сравнения столбцов.
Этот шаг применяется только в Word для Mac 2011: в меню «Вид» выберите «Макет страницы».
Щелкните диаграмму, а затем вкладку «Макет диаграммы».
В разделе «Ось» выберите «Ось»> «Вертикальная ось», затем выберите тип метки оси.
Примечание. В зависимости от типа диаграммы некоторые параметры могут быть недоступны.
Советы
Если ваша диаграмма показывает меньшую вертикальную ось (значения), вы также можете изменить масштаб для этой оси. Дополнительные сведения об отображении дополнительной вертикальной оси см. В статье Добавление или удаление дополнительной оси на диаграмме.
Точечные и пузырьковые диаграммы отображают значения по горизонтальной (категория) и вертикальной (значения) осям, тогда как диаграмма отображает значения только по вертикальной оси. Это различие очень важно учитывать при выборе типа диаграммы. Поскольку горизонтальную ось диаграммы нельзя масштабировать (в отличие от вертикальной оси диаграммы рассеяния), если вы хотите настроить масштаб этой оси или использовать логарифмический масштаб, вам необходимо выбрать диаграмму рассеяния вместо графика.
После изменения масштаба оси вам может потребоваться настроить ее форматирование. Дополнительные сведения см. В статье Изменение отображения осей диаграммы.
Как сделать логарифмическую шкалу в excel
Из этой статьи вы узнаете:
• Примеры применения логарифмического тренда в бизнесе;
• Логарифмический тренд y (x) = a * ln (x) + b разбивается на части;
• 5 способов расчета значений логарифмического тренда в Excel;
• Как можно скорректировать значения логарифмического тренда;
Логарифмический тренд используется для прогнозирования временного ряда, данные которого сначала быстро увеличиваются или уменьшаются, а затем постепенно стабилизируются.
Например, мы выводим на рынок новый продукт, из-за роста клиентской базы продажи быстро растут, поэтому мы набираем постоянных клиентов, продажи стабилизируются, и новые клиенты больше не являются основным фактором роста, а являются основным фактором роста развитие продаж постоянным клиентам.
Или мы представляем продукты в новом магазине, и по прошествии определенного периода времени мы решаем увеличить количество граней на полке (то есть увеличить размер полки для типа продукта) (грань — это единица продукта, которая сталкивается с клиентская полка) или продублируйте планировку в других частях зала. Почему здесь лучше использовать логарифм? Поскольку 2-кратное увеличение количества граней на полке для товарной группы, к сожалению, не приводит к 2-кратному увеличению продаж, а с увеличением количества граней темпы роста продаж для каждой группы товаров снижаются последующее лицо. Вот почему для прогнозирования продаж в этой ситуации лучше всего использовать логарифмический тренд.