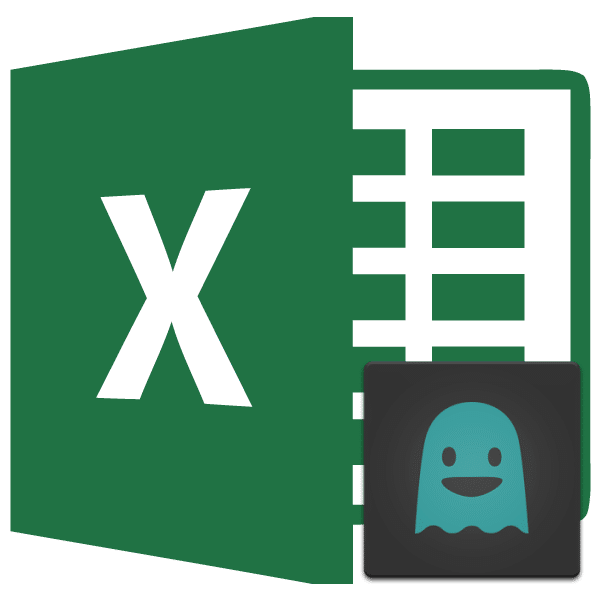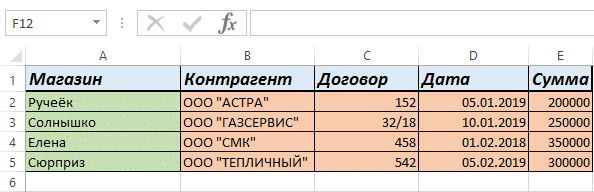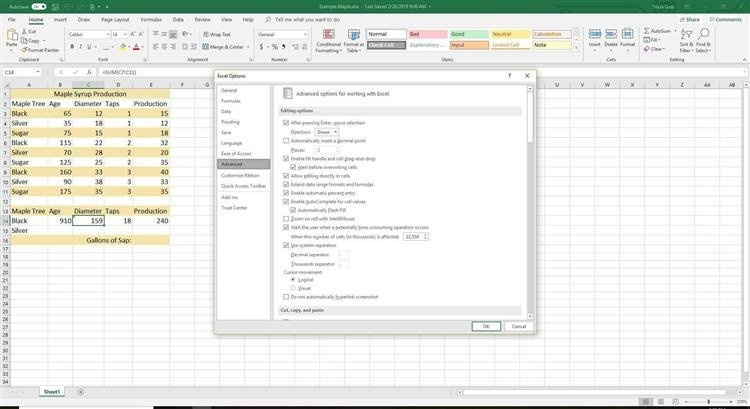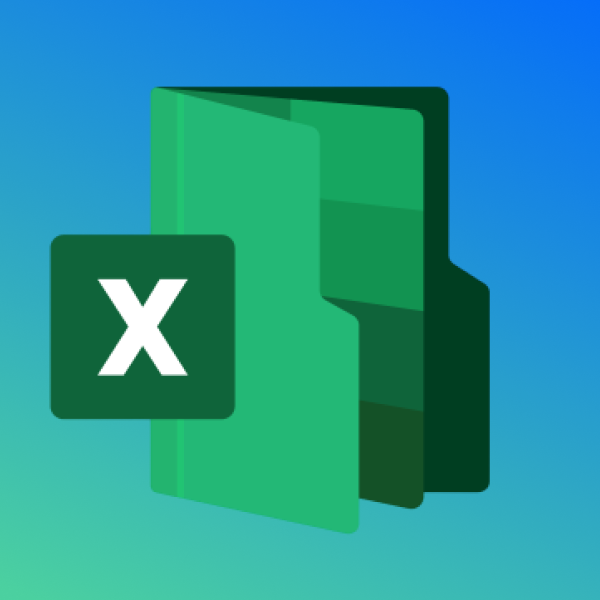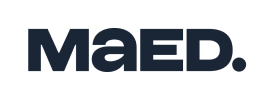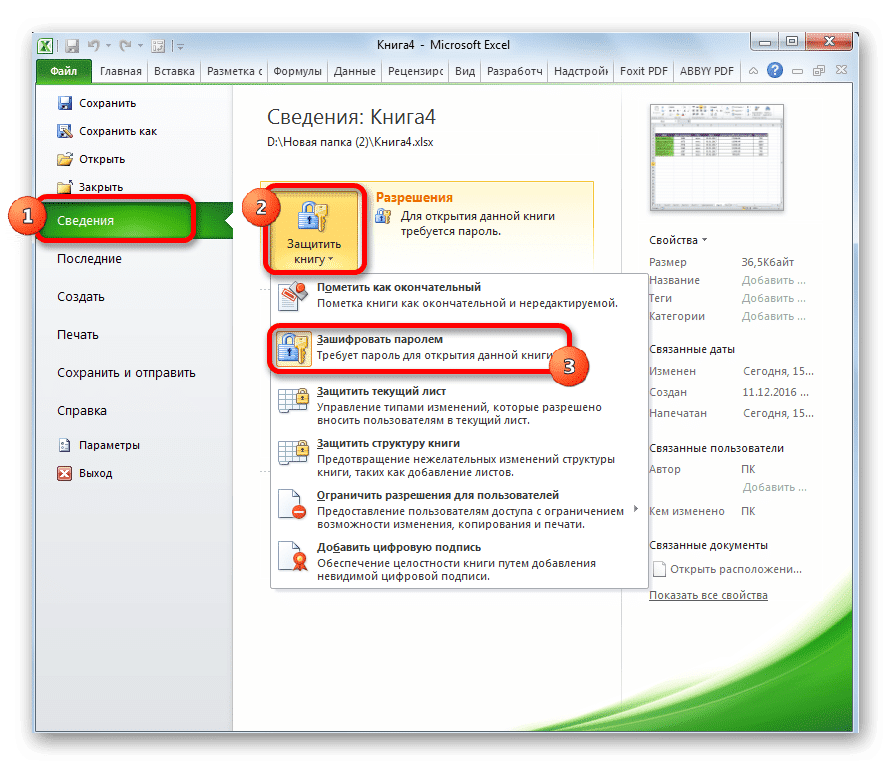
Снятие защиты с файла Excel
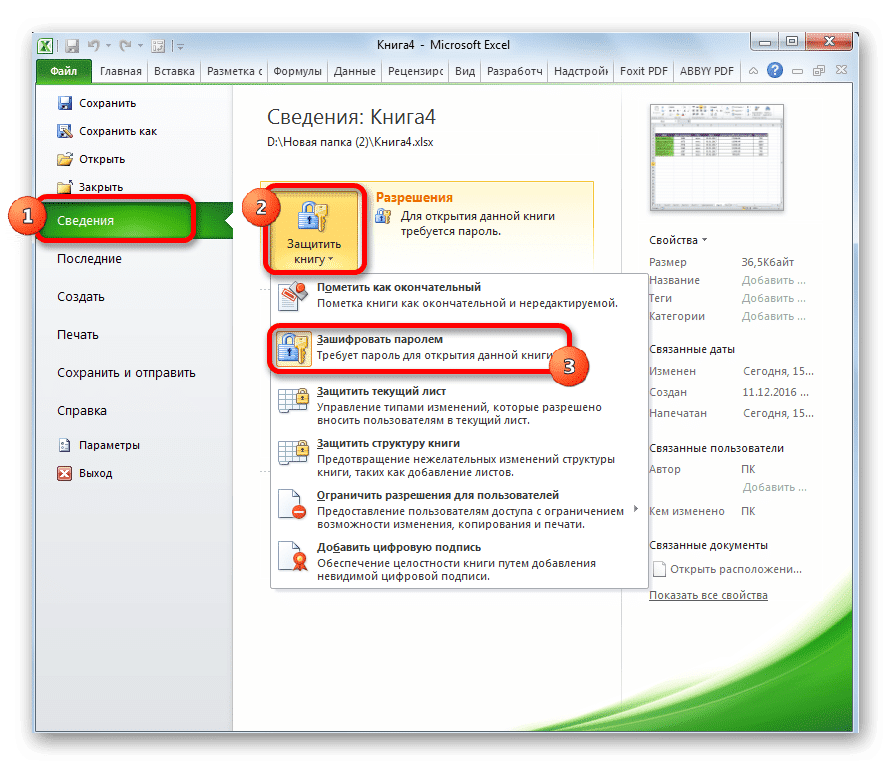
Установка защиты на файлы Excel — отличный способ защитить себя как от злоумышленников, так и от собственных неправильных действий. Существует два типа блокировки файлов Excel: защита книги и защита листа. Следовательно, алгоритм разблокировки зависит от выбранного метода защиты.
Видео инструкция
Способ 1: Разблокировка книги
Прежде всего, давайте узнаем, как снять защиту с книги.




- Когда вы пытаетесь запустить защищенный файл Excel, открывается небольшое окно для ввода кодового слова. Мы не сможем открыть книгу, пока не укажем это. Затем мы вводим пароль в соответствующее поле. Щелкните кнопку «ОК».
- После этого книга открывается. Если вы хотите полностью снять защиту, перейдите на вкладку «Файл».
- Переходим к разделу «Информация». В центральной части окна нажмите кнопку «Защитить книгу». В выпадающем меню выберите пункт «Зашифровать паролем».
- Снова открывается окно с кодовым словом. Просто удалите пароль из поля ввода и нажмите кнопку «ОК»
- Сохраняем изменения в файл, перейдя на вкладку «Главная» нажав кнопку «Сохранить» в виде диска в верхнем левом углу окна.

Теперь, когда вы открываете книгу, вам не нужно будет вводить пароль, и она больше не будет защищена.
Способ 2: Разблокировка листа
Также вы можете установить пароль на отдельном листе. В этом случае вы можете открыть книгу и даже просмотреть информацию на заблокированном листе, но вы больше не сможете редактировать ячейки в нем. При попытке редактирования в диалоговом окне появляется сообщение о том, что ячейка защищена от редактирования.
Чтобы полностью изменить и снять защиту с листа, вам потребуется выполнить ряд действий.

- Перейдите на вкладку «Обзор». На ленте на панели инструментов «Редактирование» нажмите кнопку «Разблокировать лист».
- Откроется окно, в поле которого необходимо ввести установленный пароль. Затем нажмите кнопку «ОК».

После этого защита будет снята, и пользователь сможет редактировать файл. Чтобы снова защитить лист, вам нужно будет переустановить его защиту.
Способ 3: Снятие защиты через изменение кода файла
Однако иногда бывают случаи, когда пользователь зашифровал лист паролем, чтобы не вносить случайных изменений и не может запомнить код. Вдвойне шокирует то, что, как правило, файлы с ценной информацией зашифрованы и потеря пароля к ним может дорого обойтись пользователю. Но выход из этой ситуации тоже есть. Правда, с кодом документа нужно повозиться.










- Если ваш файл имеет расширение .xlsx (книга Excel), переходите непосредственно к третьему шагу инструкций. Если его расширение — xls (книга Excel 97-2003), то его следует перекодировать. К счастью, если зашифрован только лист, а не вся книга, вы можете открыть документ и сохранить его в любом доступном формате. Для этого перейдите во вкладку «Файл» и нажмите «Сохранить как…».
- Откроется окно сохранения. Убедитесь, что для параметра «Тип файла» установлено значение «Книга Excel» вместо «Книга Excel 97-2003». Щелкните кнопку «ОК».
- Книга в формате xlsx по сути представляет собой zip-архив. Нам нужно будет отредактировать один из файлов в этом архиве. Но для этого вам нужно будет сразу изменить расширение с xlsx на zip. Используя проводник, перейдите в каталог на жестком диске, где находится документ. Если расширения файлов не видны, нажмите кнопку «Упорядочить» вверху окна, в открывшемся меню выберите пункт «Папка и параметры поиска».
- Откроется окно параметров папки. Перейдите на вкладку «Просмотр». Ищем запись «Скрыть расширения для зарегистрированных типов файлов». Снимите флажок и нажмите кнопку «ОК».
- Как видите, после этих действий, если расширение не показывалось, оно появилось. Щелкните файл правой кнопкой мыши и в появившемся контекстном меню выберите «Переименовать».
- Измените расширение с xlsx на zip.
- После завершения переименования Windows воспринимает этот документ как архив, и вы можете просто открыть его с помощью того же проводника. Дважды щелкните этот файл.
- Перейти по адресу:
имя файла / xl / рабочие листы/
Файлы .xml в этом каталоге содержат информацию о листах. Откроем первый из них с помощью любого текстового редактора. Для этих целей можно использовать встроенный Блокнот Windows или более сложную программу, например Notepad++.
- После открытия программы мы набираем комбинацию клавиш Ctrl + F, которая заставляет приложение выполнять внутренний поиск. Вбиваем выражение в окно поиска:
защита листа
Ищем по тексту. Если мы его не находим, мы открываем второй файл и так далее, пока элемент не будет найден. Если несколько листов Excel защищены, элемент будет в нескольких файлах.
- После того, как данный элемент найден, мы удаляем его вместе со всей информацией от открывающего тега до закрывающего тега. Сохраните файл и закройте программу.
- Вернемся в каталог, в котором находится архив, и снова изменим его расширение с zip на xlsx.

Теперь, чтобы редактировать лист Excel, вам не нужно знать пароль, забытый пользователем.
Способ 4: Использование сторонних приложений
Также, если вы забыли кодовое слово, блокировку можно снять с помощью специализированных сторонних приложений. В этом случае вы можете удалить пароль как с защищенного листа, так и со всего файла. Одно из самых популярных приложений в этой отрасли — Accent OFFICE Password Recovery. Рассмотрим процедуру восстановления защиты на примере этой утилиты.
Скачайте Accent OFFICE Password Recovery с официального сайта





- Запускаем приложение. Щелкните пункт меню «Файл». В раскрывающемся списке выберите пункт «Открыть». Вместо этих действий вы также можете просто ввести сочетание клавиш Ctrl + O.
- Откроется окно поиска файлов. С его помощью переходим в каталог, где находится нужная нам книга Excel, в которой был утерян пароль. Выделите его и нажмите кнопку «Открыть».
- Откроется мастер восстановления пароля, информирующий вас о том, что файл защищен паролем. Жмем кнопку «Далее».
- Затем открывается меню, в котором нужно выбрать, по какому сценарию будет снята защита. В большинстве случаев лучше всего оставить настройки по умолчанию и только в случае неудачи попробовать изменить их со второй попытки. Щелкните кнопку «Готово».
- Начнется процесс угадывания пароля. Это может занять много времени, в зависимости от сложности кодового слова. За динамикой процесса можно наблюдать в нижней части окна.
- По окончании перебора данных отобразится окно, в котором будет записан действующий пароль. Вам просто нужно запустить файл Excel как обычно и ввести код в соответствующее поле. После этого таблица Excel будет разблокирована.
Как видите, есть несколько способов снять защиту с документа Excel. Пользователь должен выбрать, какой из них использовать, исходя из типа блока, а также уровня его навыков и скорости, с которой он желает получить удовлетворительный результат. Способ снятия защиты с помощью текстового редактора быстрее, но требует определенных знаний и усилий. Использование специализированных программ может занять много времени, но приложение делает почти все само.