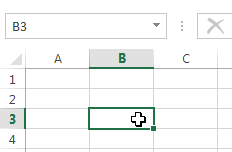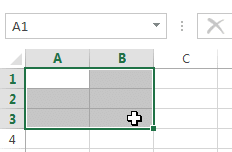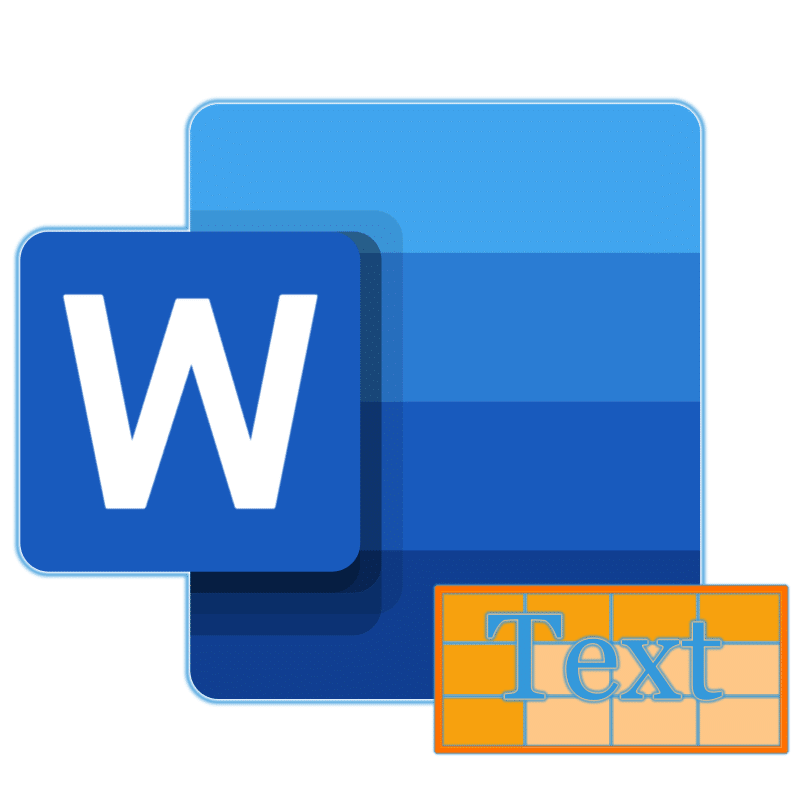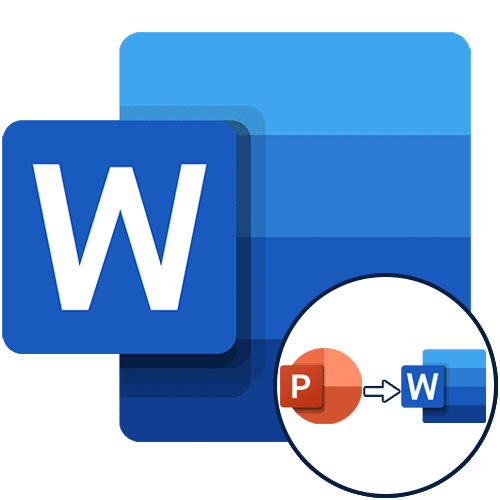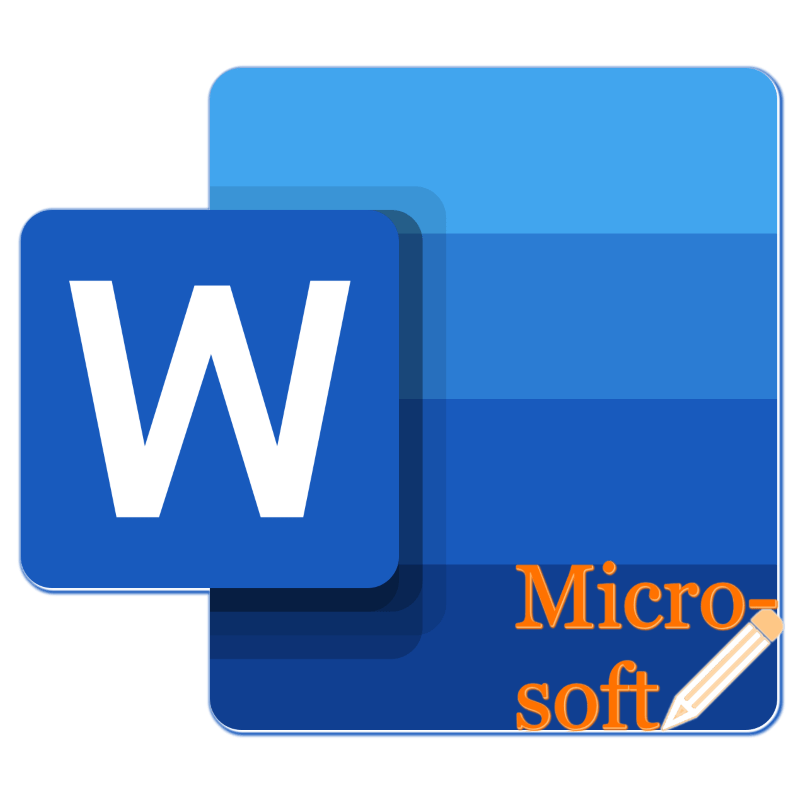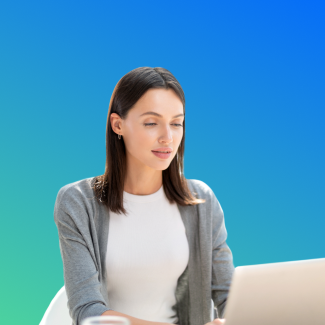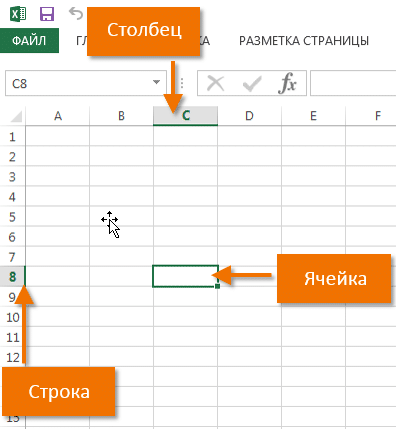
Активная ячейка в Excel
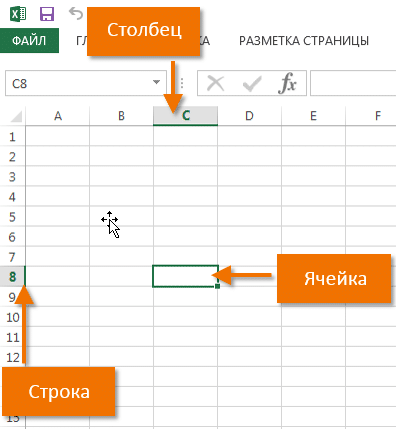
Ячейка в Excel – базовые понятия
Ячейка в Excel — это основной структурный элемент рабочего листа, в который можно вводить данные и другое содержимое. В этом уроке мы изучим основы работы с ячейками и их содержимым для расчета, анализа и организации данных в Excel.
Основные сведения о ячейках в Excel
Каждый лист в Excel состоит из тысяч прямоугольников, называемых ячейками. Ячейка — это пересечение строки и столбца. Столбцы в Excel обозначаются буквами (A, B, C), а строки — числами (1, 2, 3).
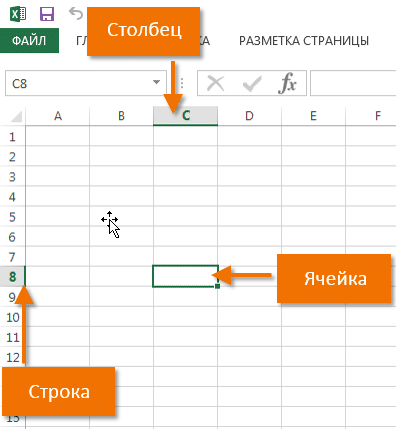
В зависимости от строки и столбца каждой ячейке в Excel присваивается имя, также называемое адресом. Например, C5 — это ячейка, которая находится на пересечении столбца C и строки 5. Когда вы выбираете ячейку, ее адрес отображается в поле «Имя». Обратите внимание, что при выборе ячейки подсвечиваются пересекающиеся заголовки строки и столбца.
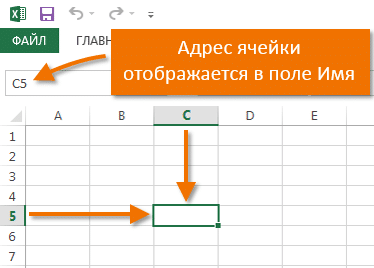
Microsoft Office Excel может одновременно выбирать несколько ячеек. Набор из двух или более ячеек называется диапазоном. Любой диапазон, как и ячейка, имеет свой адрес. В большинстве случаев диапазон адресов состоит из адресов верхней левой и нижней правой ячеек, разделенных двоеточиями. Такой интервал называется непрерывным или непрерывным. Например, диапазон, состоящий из ячеек B1, B2, B3, B4 и B5, будет записан как B1: B5.
На изображении ниже выделены два разных диапазона ячеек:
- Диапазон A1: A8

- Диапазон A1: B8

Если столбцы на вашем листе помечены цифрами, а не буквами, вам необходимо изменить стиль ссылки по умолчанию в Excel. Дополнительные сведения см. В уроке «Что такое стиль ссылки в Excel.
Выделение ячеек в Excel
Чтобы ввести данные или изменить содержимое ячейки, необходимо сначала выделить ее.
- Щелкните ячейку, чтобы выделить ее.
- Выбранная ячейка обозначается рамкой, а заголовки столбцов и строк выделяются. Ячейка останется выделенной, пока вы не выберете другую ячейку.

Вы также можете выбирать ячейки с помощью клавиш со стрелками на клавиатуре (клавиши со стрелками).
Выделение диапазона ячеек в Excel
При работе с Excel часто бывает необходимо выделить большую группу ячеек или диапазон.
- Щелкните первую ячейку в диапазоне и, не отпуская кнопку, перемещайте мышь, пока не будут выбраны все соседние ячейки, которые вы хотите выбрать.
- Отпустите кнопку мыши, будет выбран необходимый диапазон. Ячейки останутся выделенными, пока вы не выберете другую ячейку.

Что такое в Excel зависимые и влияющие ячейки
На многих листах ячейки могут содержать сложные отношения. Попытка отладить формулы может быть проще, если вы понимаете две ключевые концепции: влияющие на ячейки и зависимые ячейки.
- Ячейки влияния: приводят к вычислению результата формулы. Ячейка с прямым воздействием указывается непосредственно в формуле, а ячейки с косвенным воздействием не используются непосредственно в формуле, а применяются из ячейки, на которую ссылается формула.
- Зависимые ячейки: эти ячейки формулы зависят от конкретной ячейки (на которую она влияет). Все ячейки с формулами, в которых используется эта ячейка, зависят от влияющей ячейки. Ячейка с формулой может быть прямо или косвенно зависимой.
Определение ячеек, которые влияют на ячейку, содержащую формулу, часто проливает свет на то, почему формула работает некорректно. И наоборот, также полезно знать, какие ячейки в формуле зависят от конкретной ячейки. Например, если вы собираетесь удалить формулу, вы можете проверить, не зависит ли от нее что-нибудь.
Идентификация влияющих ячеек
вы можете определить ячейки, используемые формулой в активной ячейке, несколькими способами.
- Нажмите клавишу F2. Ячейки, используемые непосредственно в формуле, будут выделены, а цвет будет соответствовать ссылке на ячейку в формуле.
- Откройте диалоговое окно «Выбор группы ячеек» (выберите «Поиск дома при редактировании» и выберите «Выбрать группу ячеек»). Установите переключатель в положение ячеек влияния, затем в положение только напрямую или на всех уровнях. Нажмите ОК, и Excel выберет ячейки, которые влияют на формулу.
- Нажмите Ctrl + , чтобы выделить все интересующие ячейки прямо на текущем листе.
- Нажмите Ctrl + Shift + [, чтобы выбрать все затронутые ячейки (прямые и косвенные) на текущем листе.
- Щелкните Зависимости формул в формулах, влияющих на ячейки, и Excel нарисует стрелки, указывающие на затрагивающие ячейки. Нажмите эту кнопку несколько раз, чтобы просмотреть дополнительные уровни влияния. Щелкните Формулы Зависимости Формулы Удалите стрелки, чтобы скрыть стрелки.
Обратите внимание, что все эти методы ограничиваются выявлением затронутых ячеек только на листе, содержащем формулу.
Идентификация зависимых ячеек
Вы можете определить ячейки с формулами, которые используют конкретную ячейку, следующими способами.
- Откройте диалоговое окно «Выбор группы ячеек». Установите переключатель в зависимые ячейки, затем только напрямую (чтобы найти напрямую зависимые ячейки) или на все уровни (чтобы найти прямо или косвенно зависимые ячейки). Щелкните ОК. Excel выберет ячейки, которые зависят от активной ячейки.
- Нажмите Ctrl +], чтобы выбрать все напрямую зависимые ячейки на текущем листе.
- Нажмите Ctrl + Shift [+], чтобы выбрать все зависимые ячейки (прямые и косвенные) в текущем листе.
- Щелкните Формулы Зависимости формула Зависимые ячейки, и Excel рисует стрелки, указывающие на зависимые ячейки. Нажмите кнопку несколько раз, чтобы просмотреть дополнительные уровни влияния. Щелкните Формулы Зависимости Формулы Удалите стрелки, чтобы скрыть стрелки.
Опять же, эти методы ограничены идентификацией только зависимых ячеек на текущем листе.
Функция Получить.Ячейку
Задача: вы хотите выбрать все ячейки на листе, которые не содержат формул.
Багузин записка. Эту задачу довольно легко решить, если вы используете Excel 2013 или новее. Примените функцию EFORMULA (ссылка). Функция проверяет содержимое ячейки и возвращает ИСТИНА или ЛОЖЬ. Однако подход Билла Елены интересен сам по себе, поскольку открывает окно в мир макросов (скорее всего, неизвестных большинству пользователей).
Решение: до появления VBA макросы были написаны на языке xlm (Excel Macro). В языке используются функции макросов, которые являются функциями листа макросов Excel 4.0. Этот язык по-прежнему поддерживается корпорацией Майкрософт для совместимости с более ранними версиями Excel (дополнительные сведения см. В разделе «Что такое макрофункции?»). Макросистема xlm — это «пережиток», унаследованный от более ранних версий Excel (4.0 и более ранних). Более поздние версии Excel по-прежнему запускают макросы xlm, но в Excel 97 пользователи не могут писать макросы xlm.
Язык xlm содержит, среди прочего, функцию Get.Cell, которая предоставляет гораздо больше информации, чем современная функция CELL (). Фактически, Get.Cell может рассказать вам о 66 различных атрибутах ячейки, в то время как функция CELL возвращает только 12 параметров. Функция Get.Cell весьма полезна, за исключением «но» .. вы не можете ввести ее прямо в ячейку (рисунок 1).
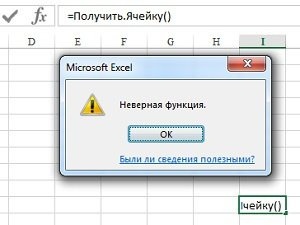
Рис. 1. Функция Get.Cell недоступна для ввода в рабочий лист Excel
Однако выход есть. Вы можете определить имя на основе функции, а затем ссылаться на это имя в любой ячейке. Например, чтобы узнать, содержит ли ячейка A1 формулу, вы можете написать = Get.Cell (48, A1). Здесь 48 — аргумент, отвечающий за анализ того, является ли содержимое ячейки формулой. Для более общего случая, когда вы хотите применить условное форматирование, используйте формулу = Get.Cell (48, INDIRECT («RC», FALSE)). Если вы не знакомы с функцией КОСВЕННО, я рекомендую вам прочитать Примеры использования функции КОСВЕННО. Нам нужна эта функция, чтобы указать ссылку на ячейку, в которой мы сейчас находимся. Мы не можем указать на какую-либо конкретную ячейку, поэтому мы используем ссылку в стиле R1C1, где RC означает ссылку относительно текущей ячейки. В стиле ссылок A1, чтобы сослаться на текущую ячейку, мы должны записать этот фрагмент формулы в виде = INDIRECT (ADDRESS (ROW (); COLUMN (); 4)). См. Подробности в разделе «Зачем вам нужен стиль ссылки R1C1.
Чтобы использовать формулу = Get.Cell () для выделения ячеек с использованием условного форматирования, выполните следующие действия (для Excel 2007 или более поздней версии):
- Чтобы определить новое имя, перейдите в меню ФОРМУЛА -> Присвоить имя. В открывшемся окне (рис. 2) выберите подходящее имя, например IfFormula. В поле «Формула» введите = Get.Cell (48, КОСВЕННО («RC», FALSE)). Щелкните ОК. Щелкните «Закрыть.
- Выделите ячейки, к которым нужно применить условное форматирование (рис. 3); в нашем примере это B3: B15.
- Перейдите на ГЛАВНУЮ -> Условное форматирование -> Создать правило. В открывшемся окне выберите Использовать формулу для определения форматированных ячеек. В нижней половине диалогового окна введите = IfFormula, как показано на рис. 3. Excel может автоматически добавлять кавычки = «IfFormula». Убери их. Нажмите кнопку «Формат», в открывшемся окне «Формат ячеек» перейдите на вкладку «Заливка» и выберите цвет заливки. Щелкните ОК.
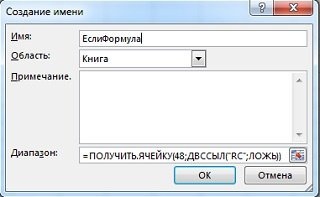
Рис. 2. Окно создания имени
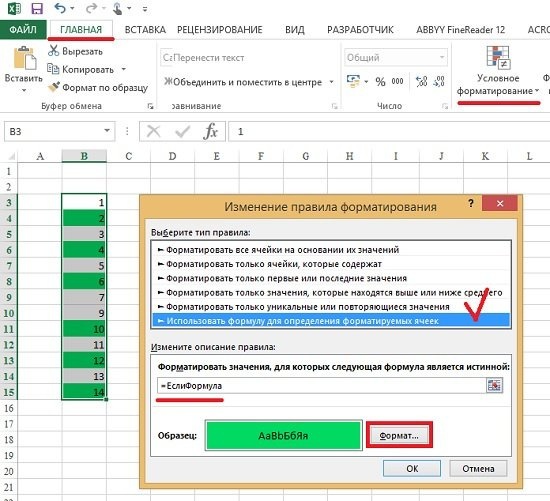
Рис. 3. Создайте новое правило условного форматирования
Чтобы выделить ячейки, не содержащие формулы, используйте параметр формата = NOT (IfFormula).
Осторожно. Иногда при копировании ячеек, содержащих формулу, на другой лист возникает риск «зависания» Excel (у меня такого никогда не было).
Альтернативные стратегии: преимущество предыдущего метода заключается в том, что форматирование будет автоматически обновляться всякий раз, когда кто-то изменяет содержимое ячеек, заменяя формулы константами или наоборот. Если вам просто нужно получить снимок того, какие ячейки содержат формулы, выполните следующие действия:
- Выделите все ячейки; Для этого перейдите в одну из ячеек диапазона и нажмите Ctrl + A (A — английский).
- Нажмите Ctrl + G, чтобы открыть окно перехода.
- В левом нижнем углу этого окна нажмите кнопку Выбрать.
- В открывшемся диалоговом окне «Выбор группы ячеек» выберите формулы и нажмите «ОК.
- На вкладке ГЛАВНАЯ выберите цвет заливки, например красный.
Синтаксис функции: GET.Cell (type_number; ссылка). Полный список первого аргумента функции Get см. В ячейке, например, здесь. Обратите внимание, что в некоторых случаях функциональные возможности современных версий Excel значительно изменились, и функция не возвращает допустимое значение. Для некоторых аргументов type_num удобнее использовать функцию CELL.
Несколько примеров функции GET.Cell.
Type_number = 1. Абсолютная ссылка на верхнюю левую ячейку ссылочного аргумента как текст в текущем стиле: $ A $ 1 или R1C1 (рис. 4). Проще использовать формулу = ЯЧЕЙКА («адрес»; ссылка)
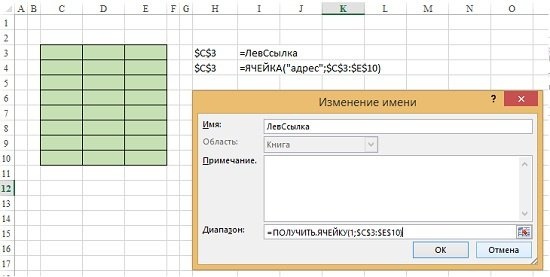
Рис. 4. Определение адреса левой верхней ячейки диапазона
Type_number = 63. Возвращает номер цвета заливки ячейки (рис. 5).
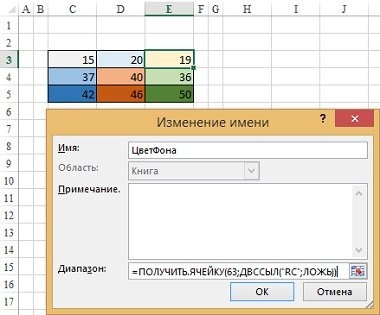
Рис. 5. Определение номера цвета заливки ячейки
Функция ЯЧЕЙКА() в EXCEL
CELL (), английская версия CELL (), возвращает информацию о форматировании, адресе или содержимом ячейки. Функция может возвращать подробную информацию о формате ячейки, что устраняет необходимость использования VBA в некоторых случаях. Эта функция особенно полезна, если вам нужно увидеть полный путь к файлу в ячейках.
Синтаксис функции CELL()
ЯЧЕЙКА (тип_информации; [ссылка])
info_type — текстовое значение, указывающее требуемый тип информации о ячейке. В следующем списке показаны возможные значения для info_type и соответствующие результаты.
ссылка — необязательный аргумент. Ячейка, для которой вы хотите получить информацию. Если этот аргумент опущен, возвращается информация, указанная в аргументе info_type для последней измененной ячейки. Если аргумент ссылки указывает на диапазон ячеек, CELL () возвращает информацию только для верхней левой ячейки диапазона.
Использование функции
В файле с примерами представлены основные примеры использования функции:
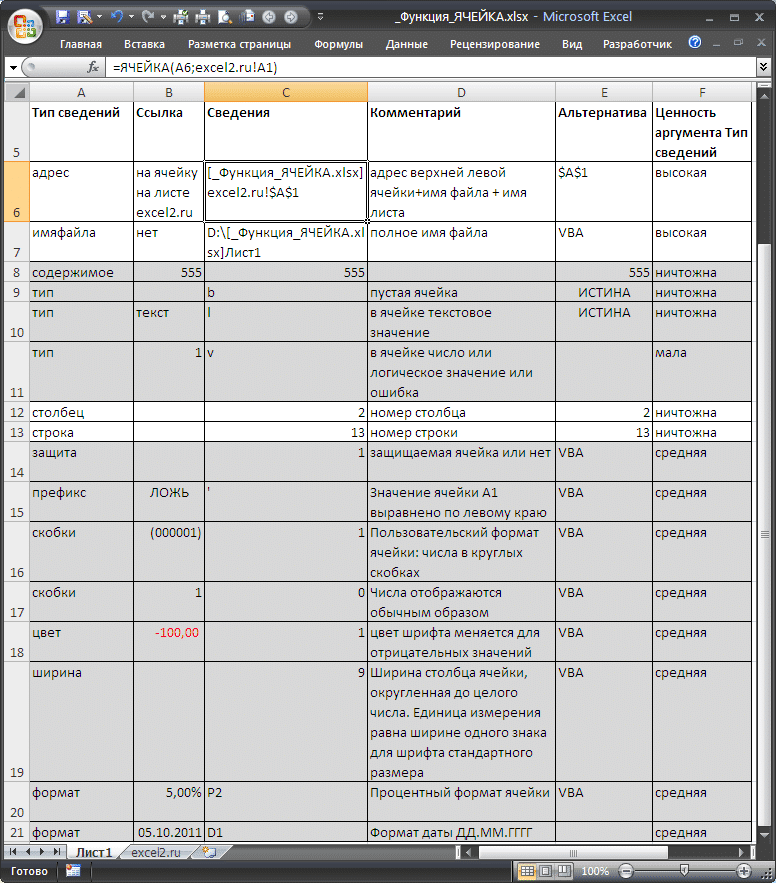
Большая часть информации о ячейке связана с ее форматом. Альтернативный источник информации этого типа может быть создан только с помощью VBA.
Самые интересные темы — это адрес и имя файла, которые позволяют быстро увидеть имя файла и путь к нему в ячейке. Об этом читайте в статье Как узнать название текущей книги .
Обратите внимание: если в экземпляре MS EXCEL открыто несколько книг (см. Примечание ниже), функция CELL () с аргументами адреса и имени файла отобразит имя файла, из которого оно было изменено в последний раз. Например, в окне MS EXCEL открыты 2 книги: Database.xlsx и Report.xlsx. В книге Database.xlsx есть формула = CELL («имя файла») для отображения текущего имени файла в ячейке, например. Database.xlsx (с полным путем и указанием листа, на котором находится эта формула). Если вы перейдете в окно книги Report.xlsx и измените, например, содержимое ячейки, то вернувшись в окно книги Database.xlsx (CTRL + TAB), мы увидим, что ячейка с формулой = CELL («файл name «) содержит имя Report.xlsx. Это могло быть источником ошибки. Хорошая новость заключается в том, что когда вы открываете книгу, функция пересчитывает ее значение (вы также можете пересчитать книгу, нажав клавишу F9). При открытии файлов в разных экземплярах MS EXCEL — этого эффекта не происходит — формула = CELL («имя файла») вернет имя файла в ячейке, для которой эта формула была введена.
Примечание. Вы можете открыть несколько книг EXCEL в одном окне MS EXCEL (в копии MS EXCEL) или более. Книги обычно открываются в копии MS EXCEL (когда вы просто открываете их подряд из проводника Windows или с помощью кнопки Office в окне MS EXCEL). Второй экземпляр MS EXCEL можно открыть, запустив файл EXCEL.EXE, например, через меню «Пуск». Чтобы убедиться, что файлы открыты в экземпляре MS EXCEL, последовательно нажмите комбинацию клавиш CTRL + TAB: отобразятся все окна книг, открытые в этом окне MS EXCEL. Это сочетание клавиш не работает для книг, открытых в разных окнах MS EXCEL (экземпляры MS EXCEL). Удобно открывать книги в разных экземплярах, в которых много времени занимают расчеты. При изменении формул MS EXCEL пересчитывает только книги, открытые в текущем экземпляре.
Другие возможности функции ЯЧЕЙКА (): определение типа значения, номера столбца или строки мало требуются, поскольку дублируются стандартными функциями ETEXT (), ISNUMBER (), COLUMN () и т.д.