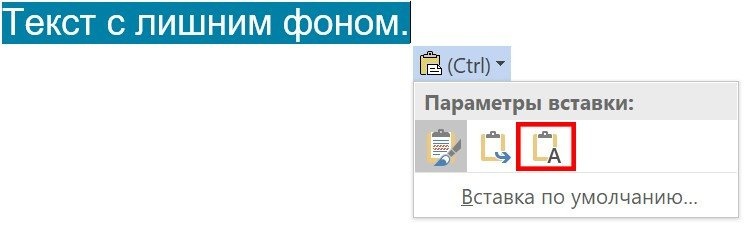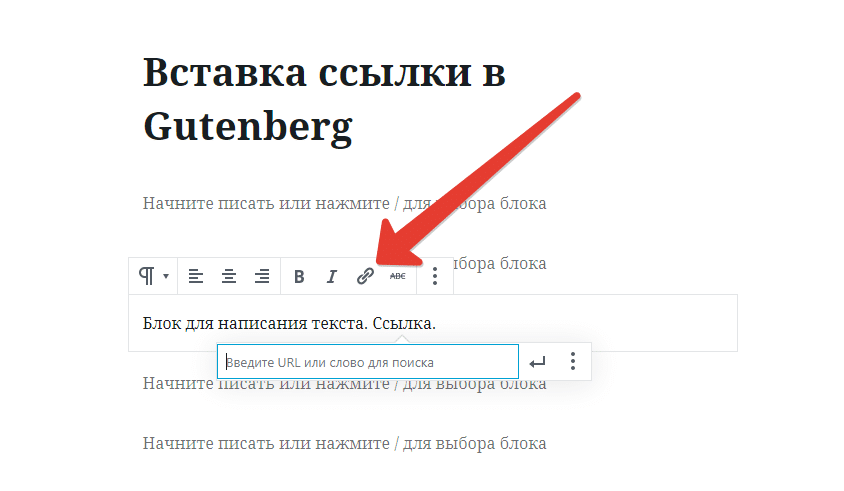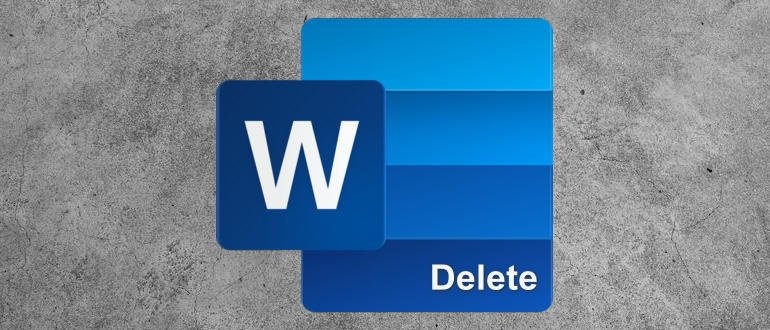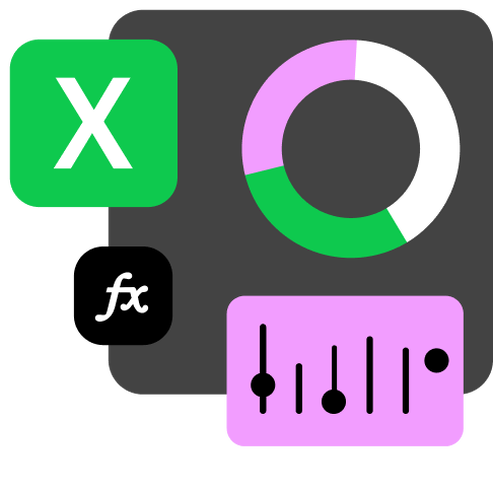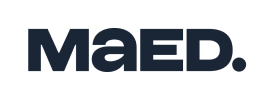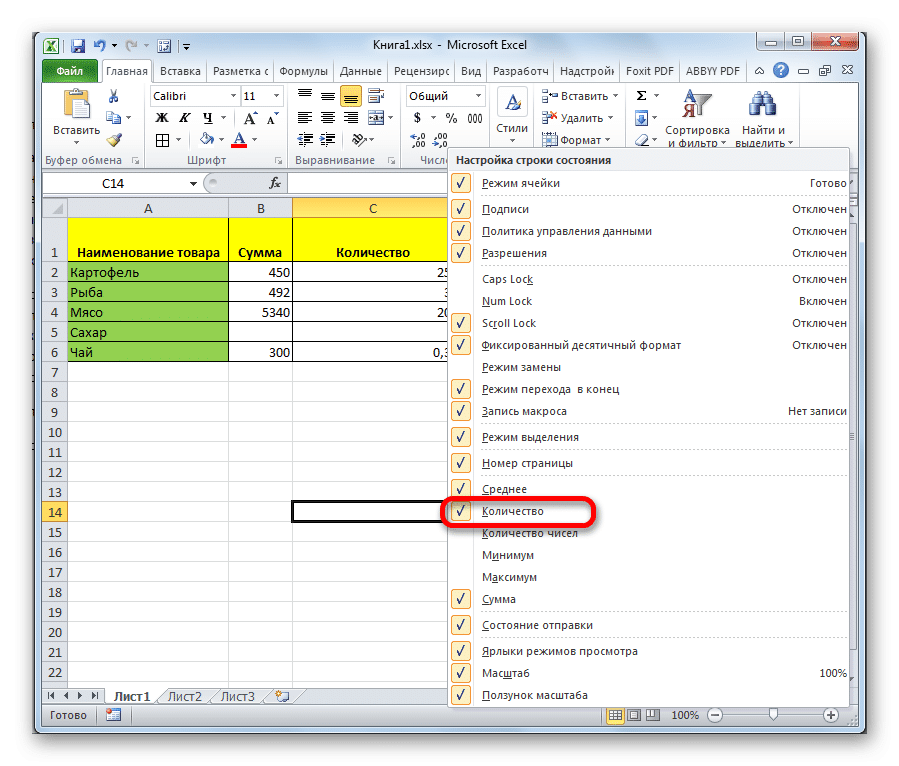
Подсчет ячеек с текстом в Excel
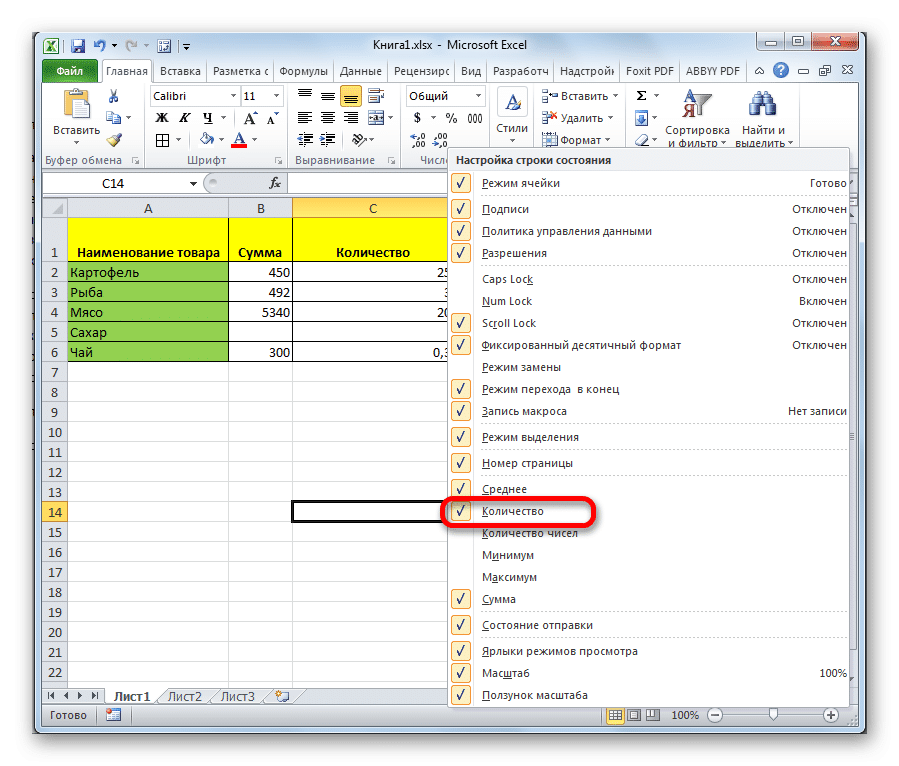
Иногда возникает необходимость понять, сколько ячеек содержит какую-либо информацию. В арсенале Excel есть ряд инструментов, которые помогут вам выполнить эту задачу. Мы наглядно показываем скриншотами, что для этого нужно сделать. Мы проанализируем наиболее типичные ситуации, в которых следует произвести определение количества ячеек, с информацией и методами, которые наиболее подходят для них.
Как посчитать количество ячеек в Excel
Какие инструменты доступны пользователю, если он хочет определить, сколько существует ячеек?
- Специальный счетчик, показывающий количество в строке состояния.
- Арсенал функций, определяющий количество ячеек, содержащих информацию определенного типа.
Пользователь может выбрать, какой метод использовать, в зависимости от ситуации. Кроме того, вы можете использовать несколько инструментов одновременно для решения особо сложных задач.
Метод 1. Счетчик ячеек по строке состояния
Это самый простой способ получить количество ячеек, содержащих любую информацию. В правой части строки состояния есть счетчик. Он расположен немного левее кнопок для изменения способов отображения в Excel. Этот индикатор не отображается, если ничего не выбрано или нет ячеек, содержащих значения. Он также не отображается, если есть только одна ячейка этого типа. Но если вы выберете две непустые ячейки, счетчик появится сразу, и вы сможете определить количество ячеек, в которых есть информация.
Несмотря на то, что этот счетчик активирован в «заводских» настройках, в некоторых ситуациях он может быть недоступен. Это происходит, если какой-то пользователь ранее отключил его. Для этого вызовите контекстное меню строки состояния и активируйте пункт «Количество». Индикатор снова появится после этих шагов. 
Метод 2. Подсчет ячеек при помощи функции СЧЕТЗ
Оператор COUNT — это очень простой метод подсчета количества ячеек, в которых присутствуют некоторые данные, если вам нужно записать окончательный результат в другую ячейку или использовать его в вычислениях с другим оператором. Преимущество использования функции: вам не нужно каждый раз проверять количество ячеек с информацией, если диапазон изменяется. Содержимое (значение, возвращаемое формулой) изменится автоматически. Как это сделать?
- Сначала нам предлагается выбрать ячейку, в которую будет записано общее количество заполненных ячеек. Найдите кнопку «Вставить функцию» и щелкните.

- После выполнения вышеуказанных шагов появится диалоговое окно, в котором вам нужно выбрать нашу функцию. Сделав свой выбор, нажмите кнопку «ОК».

- Впоследствии появится диалоговое окно для ввода аргументов. Это диапазон ячеек или непосредственно адреса тех ячеек, которые следует проанализировать на полноту и определить их количество. Есть два способа ввести диапазон: вручную и автоматически. Чтобы не ошибиться в указании адресов ячеек, лучше выбрать соответствующий диапазон после нажатия на поле ввода данных. Если ячейки, количество которых предстоит определить, находятся далеко, их необходимо ввести отдельно, заполнив поля «Значение2», «Значение3» и так далее.
- Щелкните «ОК».

вы также можете ввести эту функцию вручную. Структура функции: = СЧЁТ (значение1; значение2;…).

После ввода этой формулы нажмите клавишу Enter, и программа автоматически выполнит все необходимые вычисления. Результат отобразится в той же ячейке, где была записана формула.
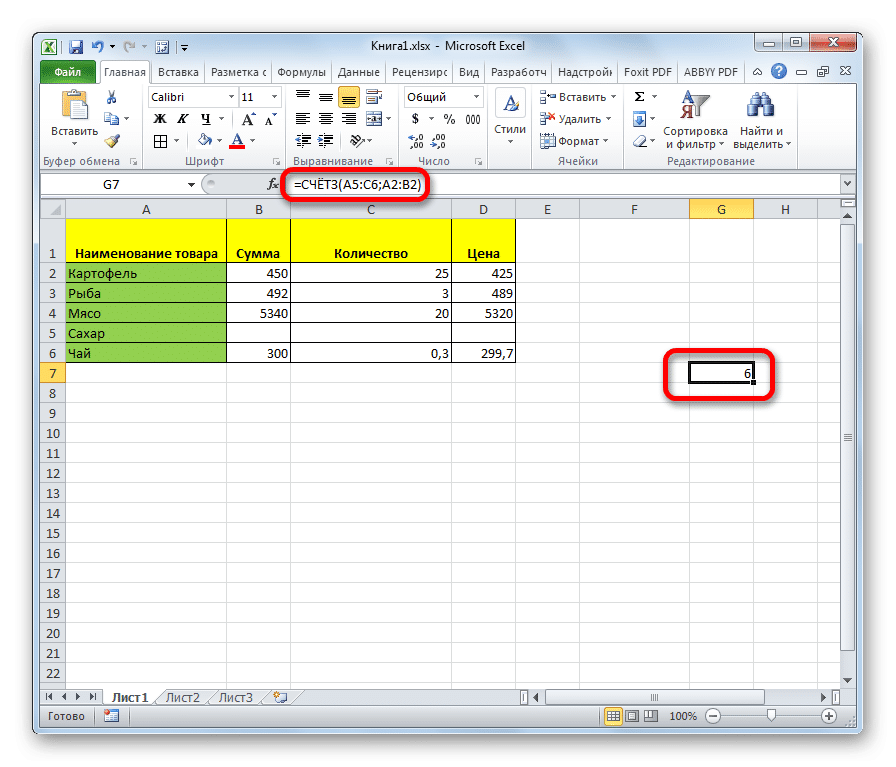
Метод 3. Функция СЧЕТ для подсчета ячеек
Есть еще один оператор для получения количества ячеек. Но его отличие от предыдущего оператора в том, что он умеет вычислять только те ячейки, где есть числа. Как вы используете эту функцию?
- Как и в случае с приведенной выше формулой, выберите ячейку, в которую будет записана формула, и активируйте мастер. Затем выбираем «АККАУНТ» и подтверждаем наши действия (щелкаем левой кнопкой мыши по кнопке ОК).

- Далее отображается окно для ввода аргументов. Они такие же, как и в предыдущем способе. Вы должны указать диапазон (у вас может быть несколько) или ссылки на ячейки. Щелкните «ОК».

Синтаксис аналогичен предыдущему. Поэтому, если вам нужно ввести его вручную, вам нужно написать следующую строку кода: = COUNT (value1; value2;…).

Затем в области, где написана формула, будет показано количество ячеек, в которых присутствуют числа.

Метод 4. Функция СЧЕТЕСЛИ
С помощью этой функции пользователь может определить не только количество ячеек, в которых присутствуют числовые данные, но и те, которые подпадают под определенный критерий. Например, если критерий> 50, будут засчитаны только ячейки, в которых записано число больше пятидесяти. Можно указать любые другие условия, в том числе логические. Последовательность действий в целом аналогична двум предыдущим методам, особенно на ранних этапах. Вам нужно вызвать мастер функций, ввести аргументы:
- Диапазон. Это набор ячеек, в которых будет происходить проверка и расчет.
- Критерий. Это условие, при котором будут проверяться ячейки в диапазоне.
Ручной синтаксис: = СЧЁТЕСЛИ (диапазон; критерий).
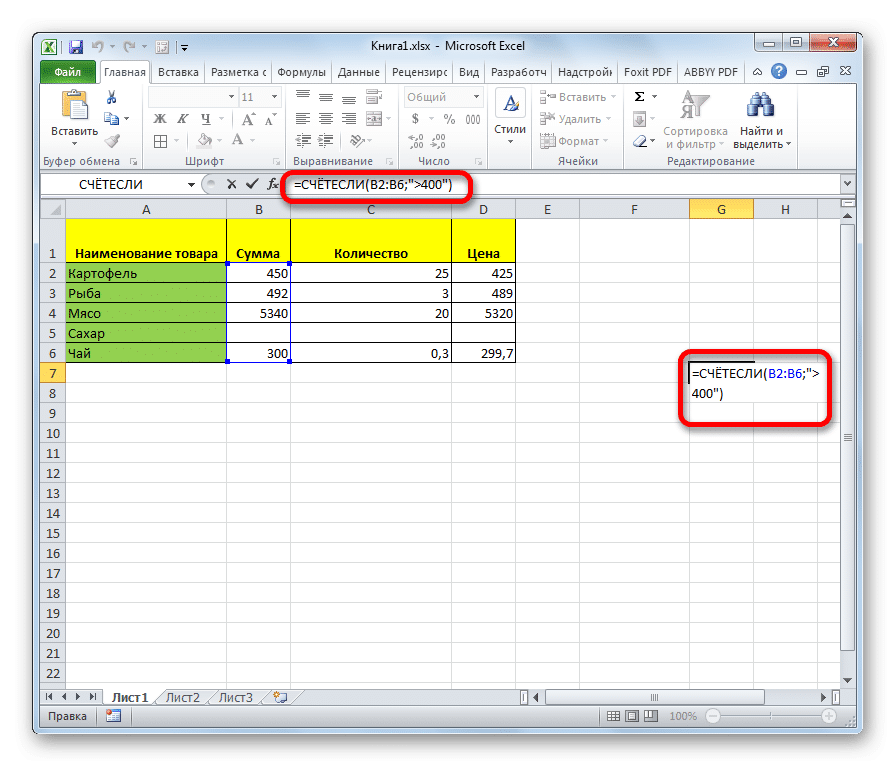
Программа выполнит вычисления и отобразит их в ячейке, куда будет записана формула.
Метод 5. Функция СЧЕТЕСЛИМН для подсчета ячеек
Функция, аналогичная предыдущей, обеспечивает только проверку по другим критериям. Темы видны на этом скриншоте.
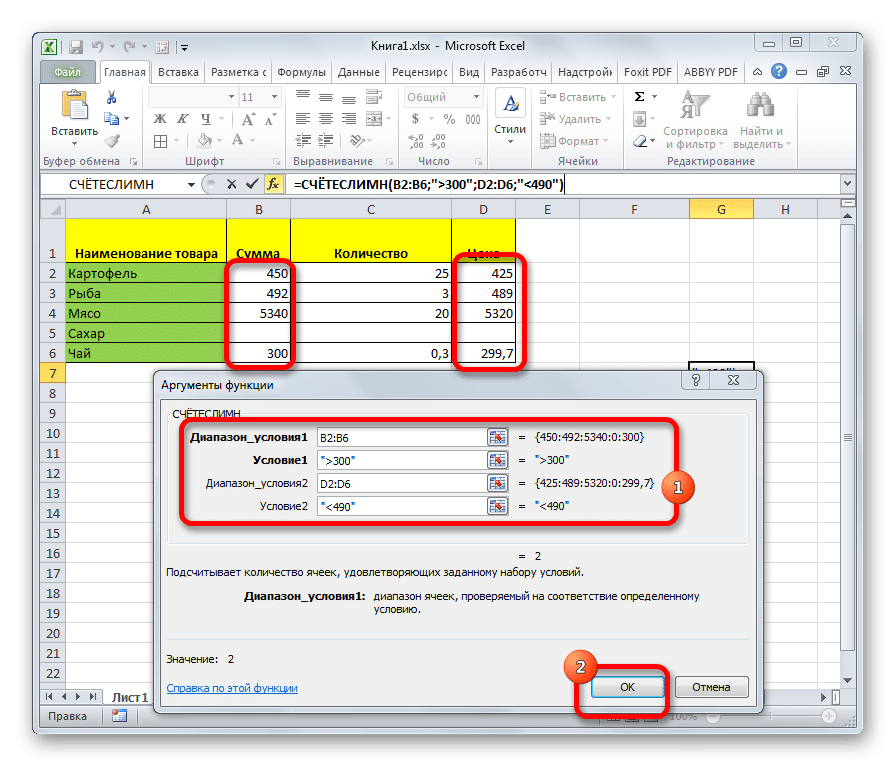
Следовательно, при ручном вводе синтаксис: = СЧЁТЕСЛИ (диапазон_условия1; условие1; диапазон_услов2; условие2;…).
Как посчитать количество ячеек с текстом внутри диапазона
Чтобы подсчитать общее количество ячеек с текстом внутри, введите функцию -ETEXT (диапазон подсчета) в качестве диапазона. Функция, в которой вводится диапазон, может быть одной из указанных выше. Например, вы можете использовать функцию COUNT, где в качестве аргумента вместо диапазона вы вставляете функцию, которая ссылается на этот диапазон. Поэтому определить количество ячеек, содержащих текст, несложно. Еще проще подсчитать, сколько ячеек содержит значение.