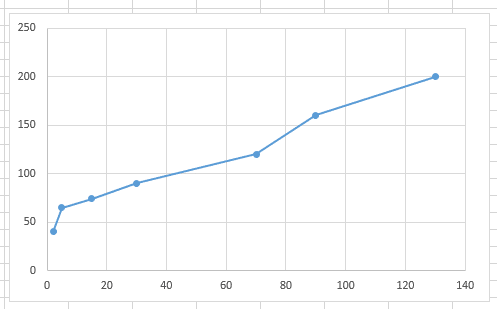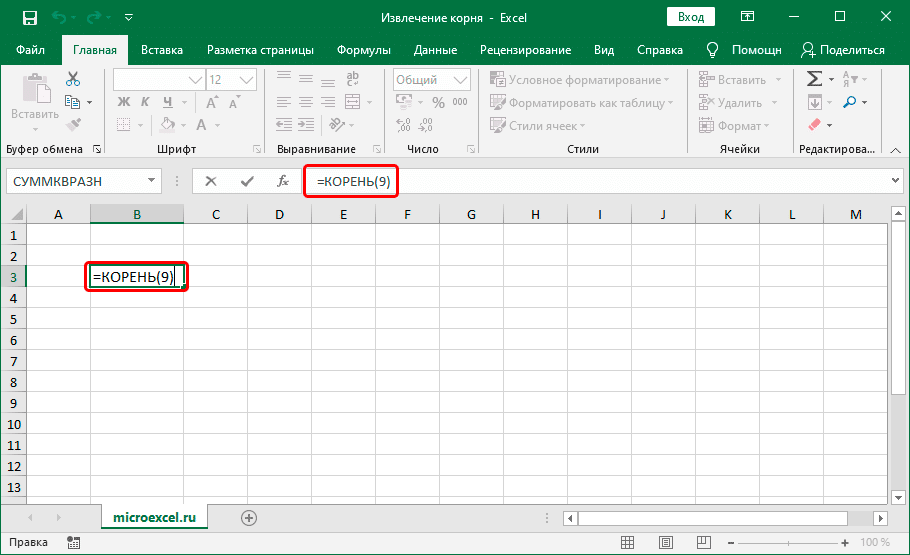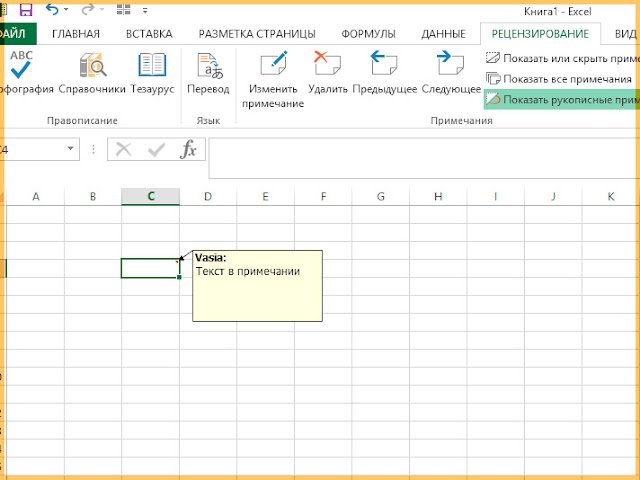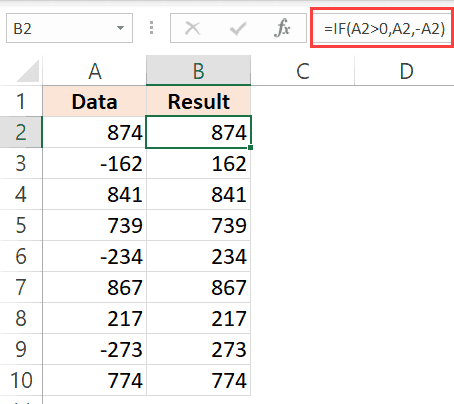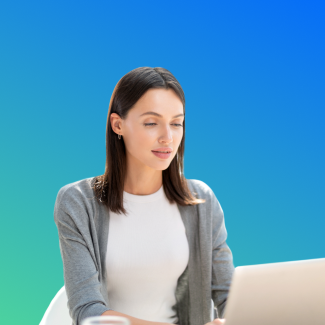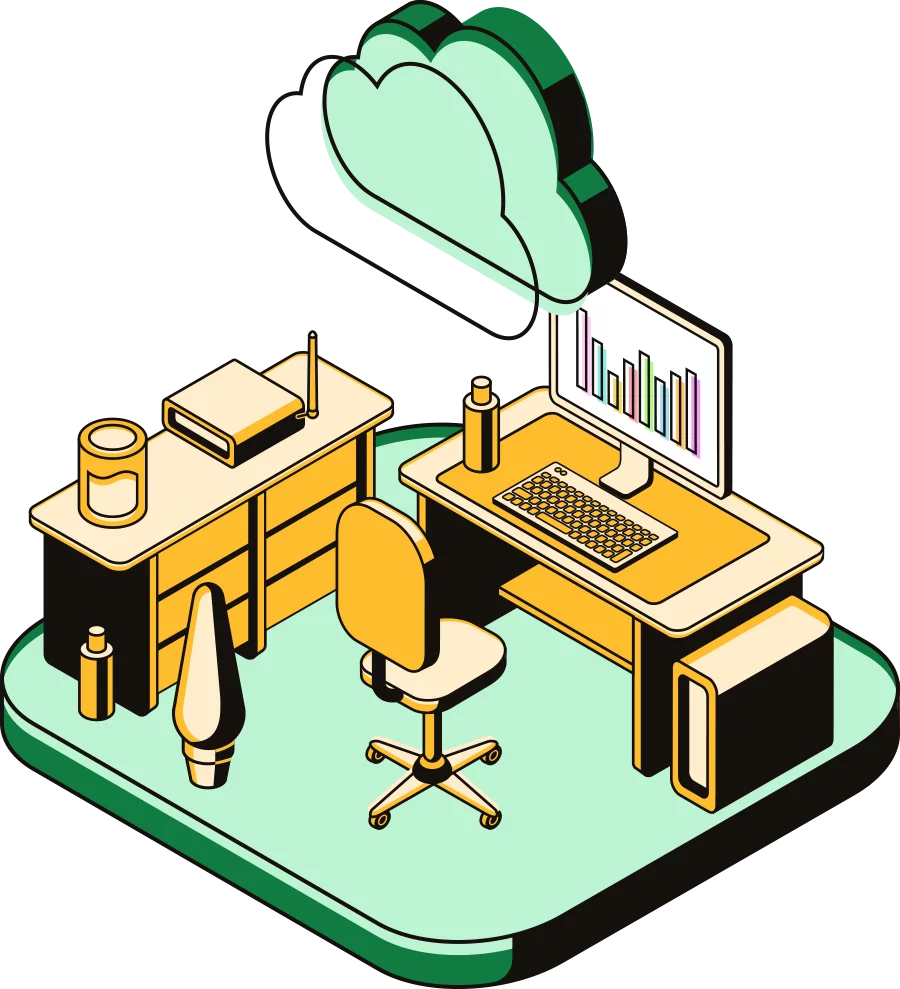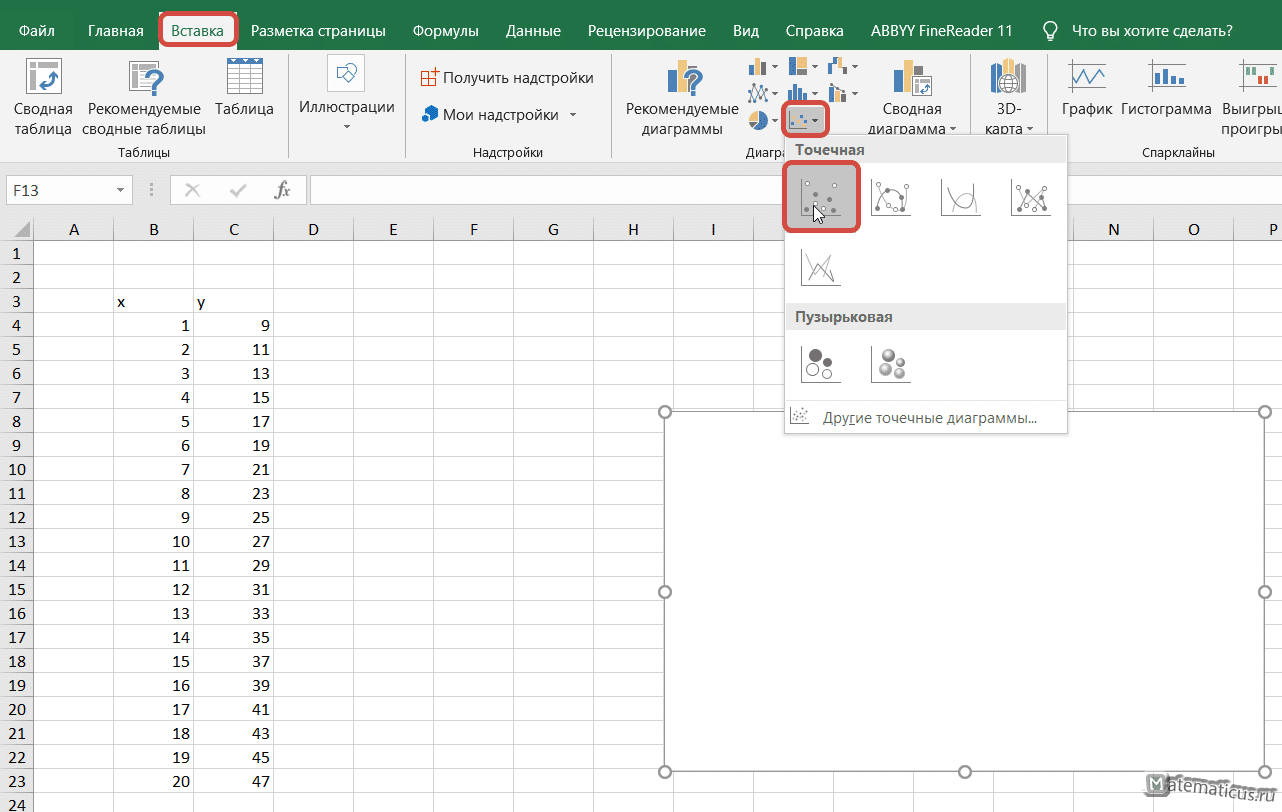
Как в Excel построить график с двумя осями x и y
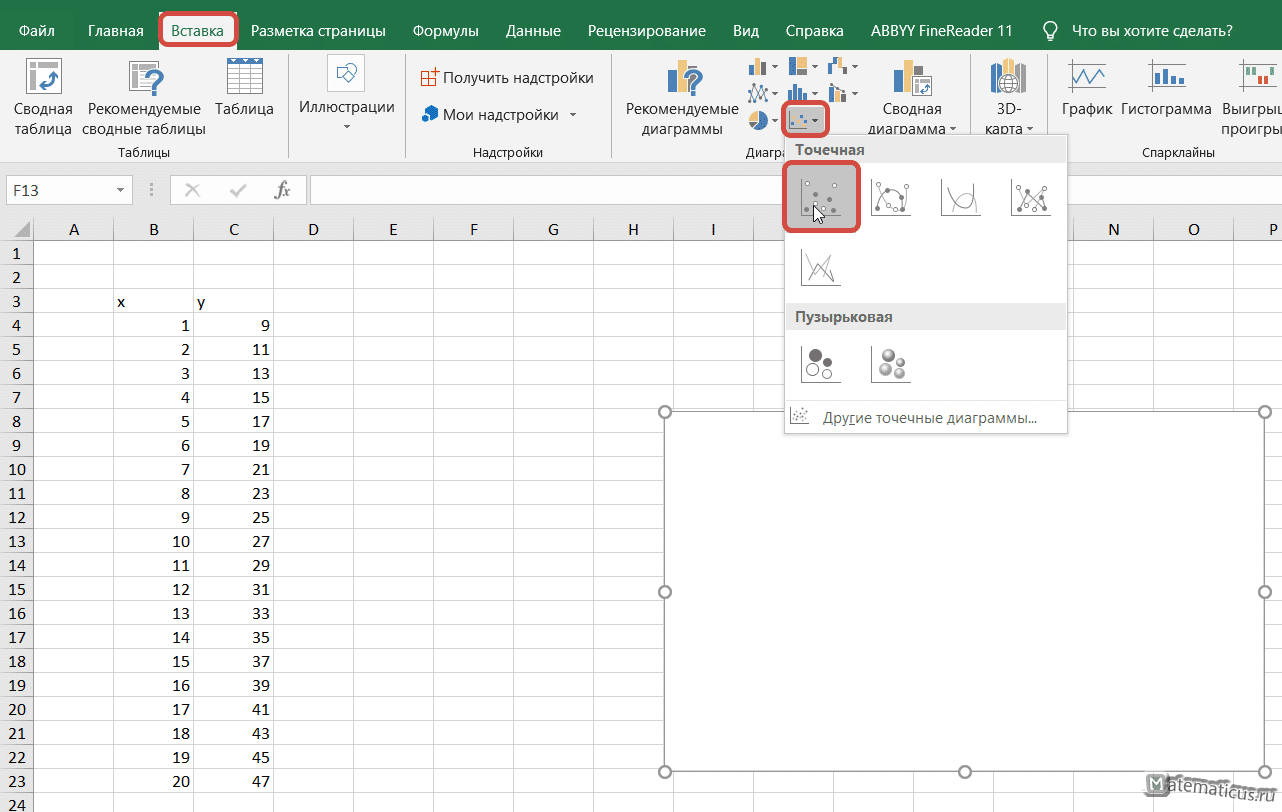
Допустим, нам нужно построить линейную функцию, заданную уравнением
у = 2х + 7
Для этой функции давайте создадим таблицу с двумя столбцами. Первый столбец будет содержать произвольные значения X от 1 до 20, в этом случае шаг равен единице. Если функция сложная, лучше сделать шаг поменьше. Чем меньше шаг, тем выше точность построения графика. Второй столбец — это расчет значений Y на основе значения x.
Формула определения Y первой ячейки C4 в нашем случае будет выглядеть так:
= 2 * B4 + 7
Для остальных ячеек формула такая же. Перейдите на вкладку Вставка -> Точка (вы можете выбрать точку с плавными кривыми и маркерами)
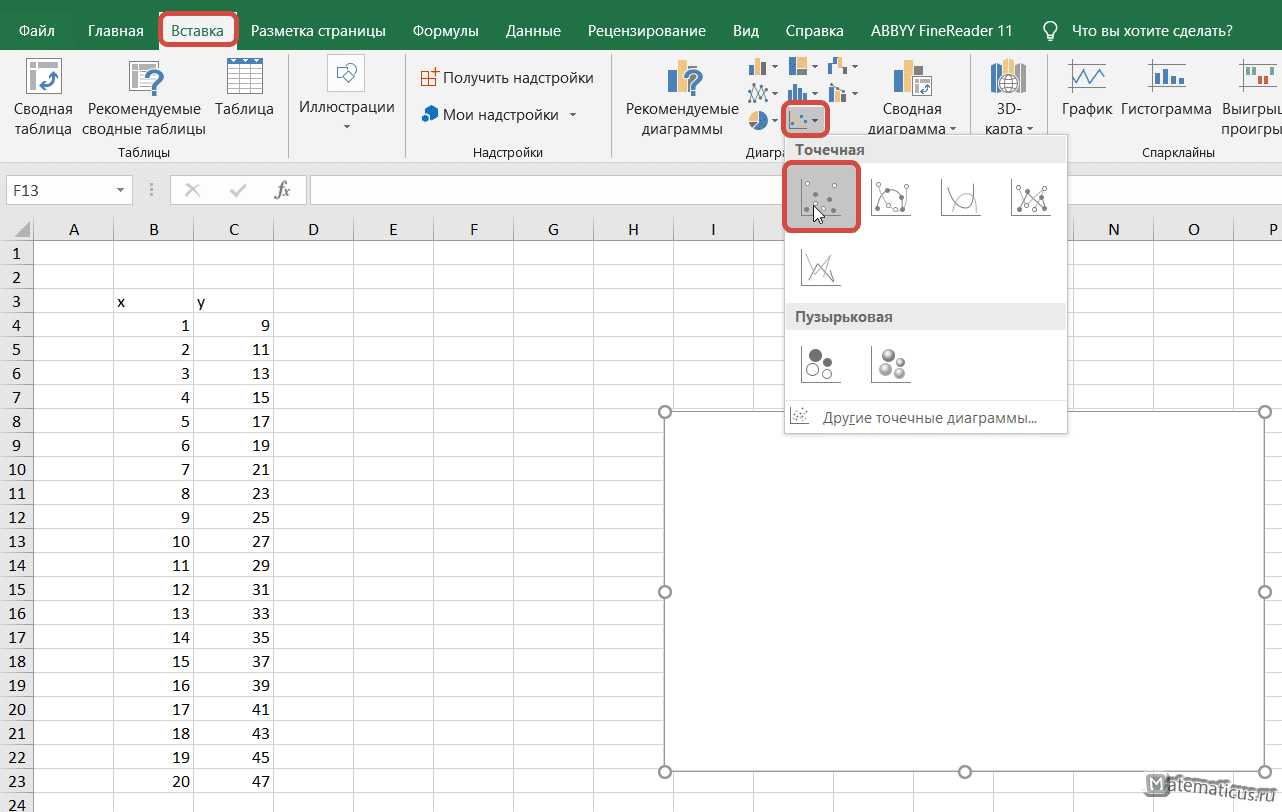
Появится белая прямоугольная область, щелкните по ней правым указателем мыши и выберите «Выбрать данные» из пункта меню, появится всплывающее окно «Выбор источника данных» и выберите весь диапазон данных в ячейках.
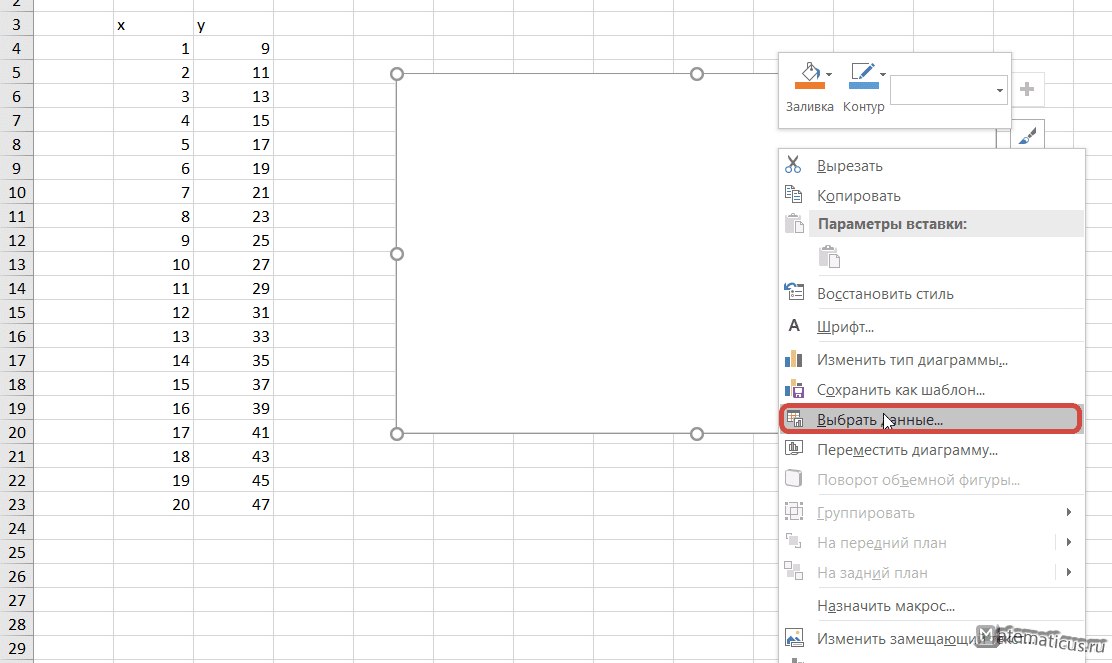

В результате мы получаем вот такую диаграмму рассеяния.
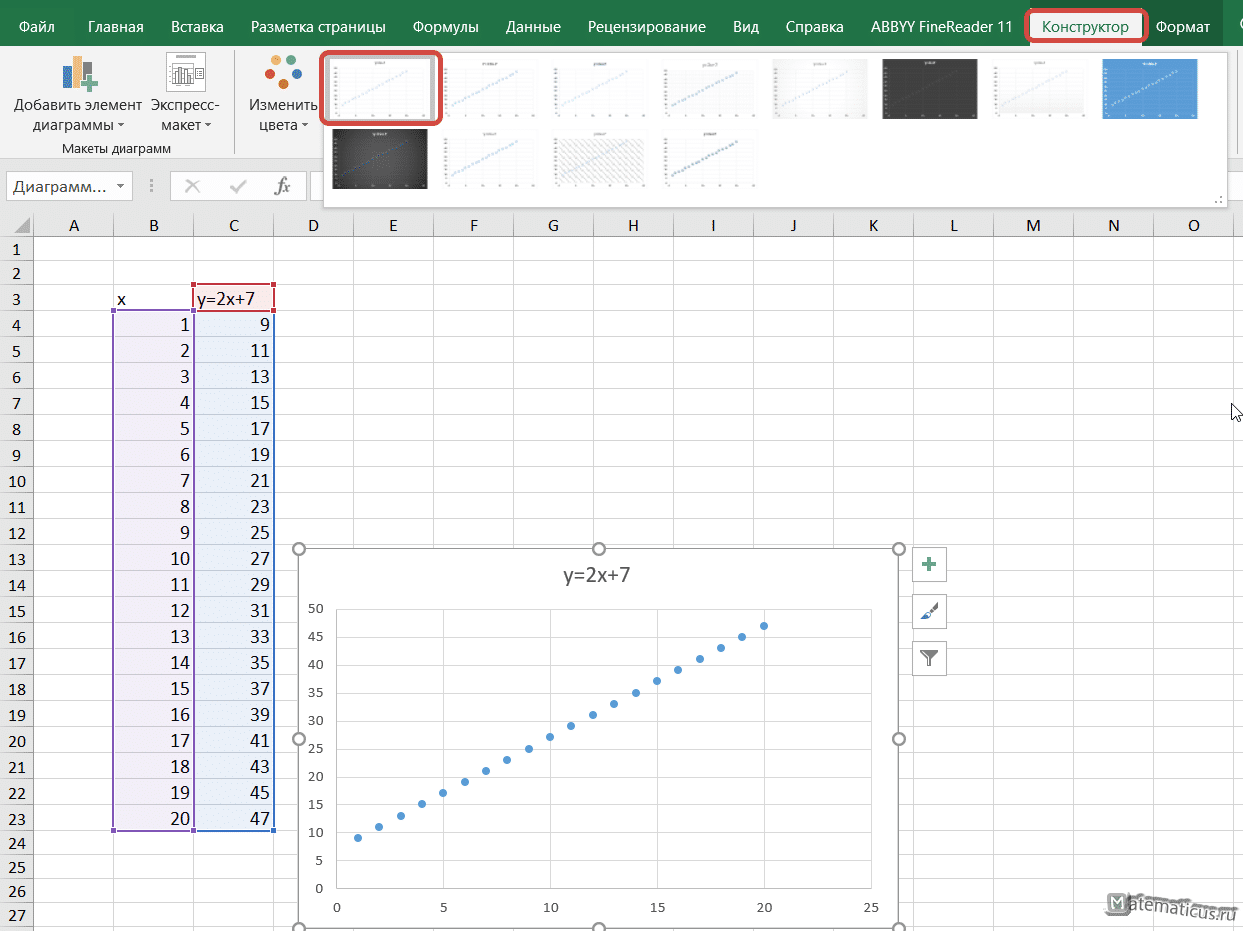
Чтобы добавить линию, нужно быстро дважды щелкнуть точку на графике. Справа появится окно Форматировать ряд данных -> Заливка и границы. Здесь вы можете настроить нашу диаграмму, указать тип линии (в нашем случае сплошной цвет), цвет, штрихи и т.д.
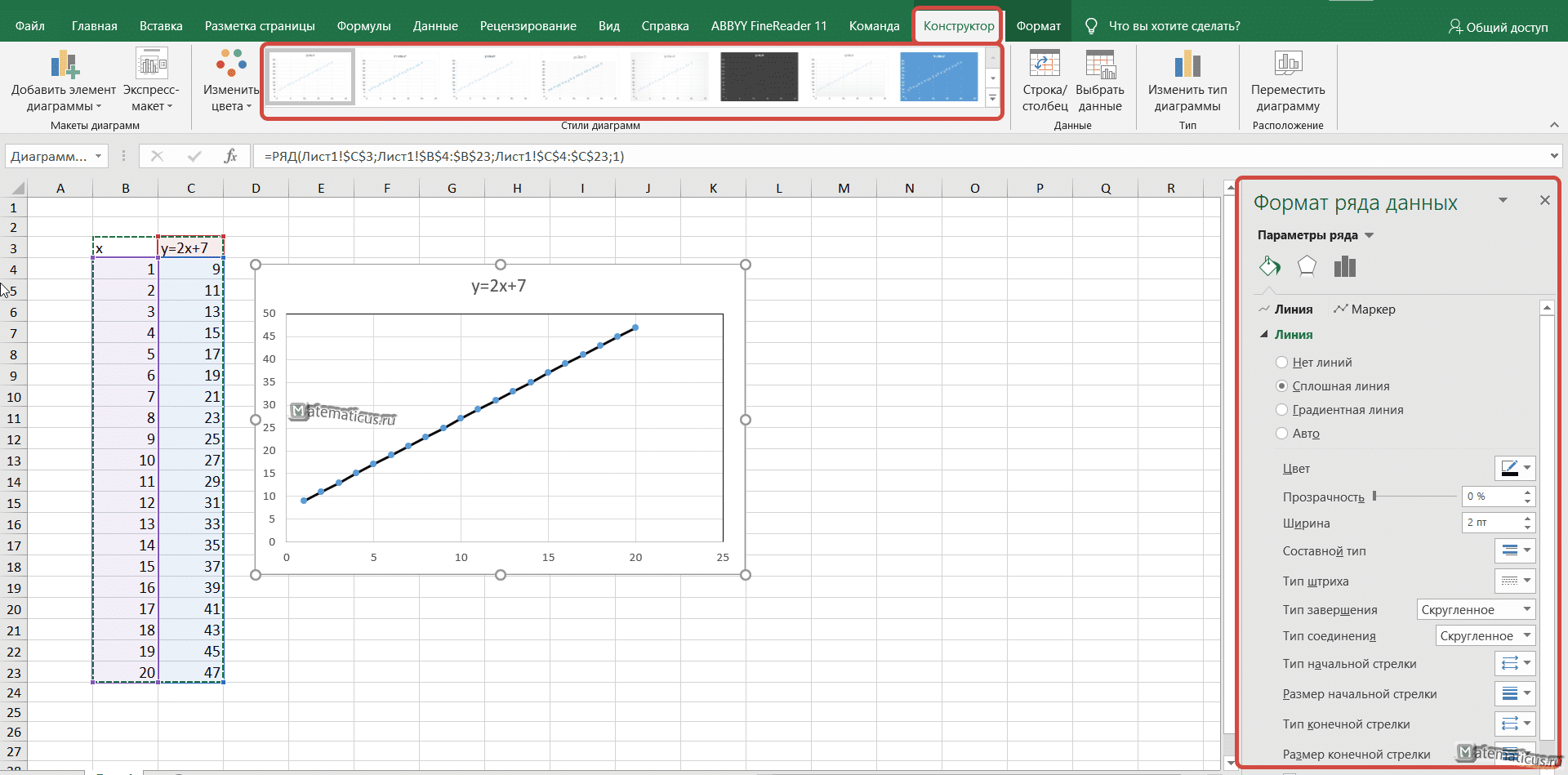
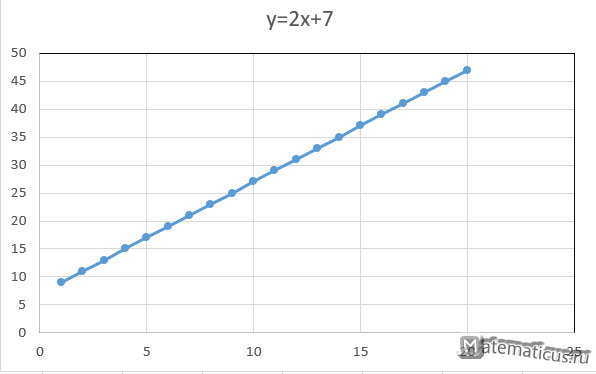
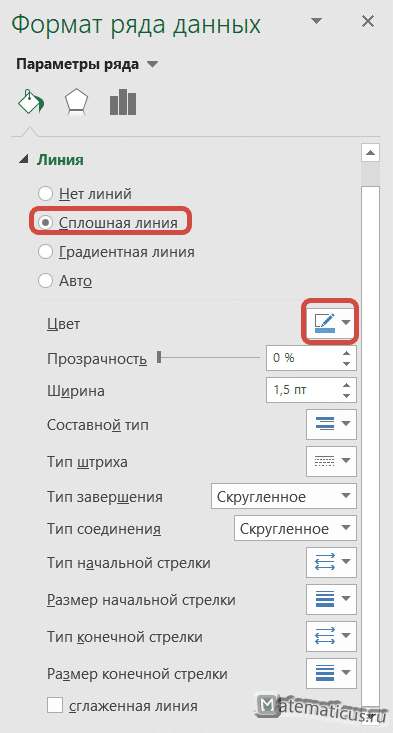
Таблица исходных данных для создания линейной функции в Excel.
| икс | у = 2х + 7 |
| 1 | 9 |
| 2 | 11 |
| 3 | 13 |
| 4 | 15 |
| 5 | 17 |
| 6 | 19 |
| 7 | 21 год |
| 8 | 23 |
| 9 | 25 |
| 10 | 27 |
| 11 | 29 |
| 12 | 31 год |
| 13 | 33 |
| 14 | 35 год |
| 15 | 37 |
| 16 | 39 |
| 17 | 41 год |
| 18 | 43 год |
| 19 | 45 |
| ветры | 47 |
Пример построения графика для нескольких шагов по оси X.
Берем данные для первого столбца с разными шагами (ось X — первый столбец)
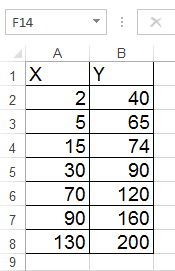
Затем в Excel перейдите на вкладку Вставка -> Точка с прямыми линиями и маркерами
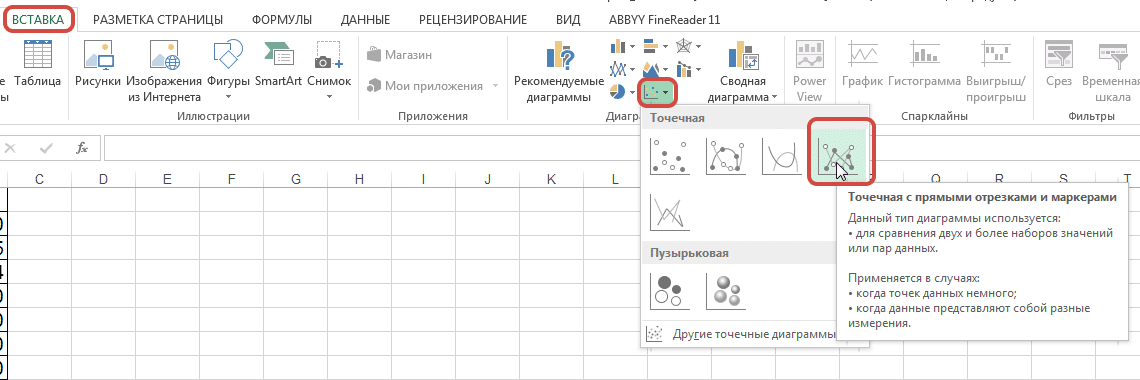
Затем появится диаграмма, щелкните ее правой кнопкой мыши и выберите в меню Выбрать данные
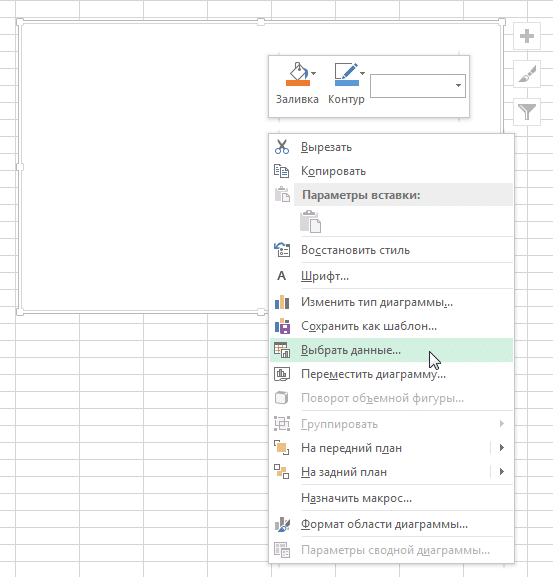
Затем выберите диапазон данных для диаграммы и нажмите ОК
= Лист1! 2 австралийских доллара: 8 миллиардов долларов США
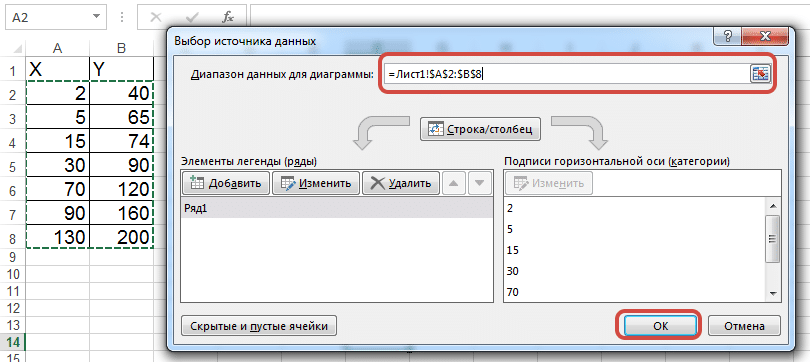
Получаем диаграмму с несколькими шагами в Excel.