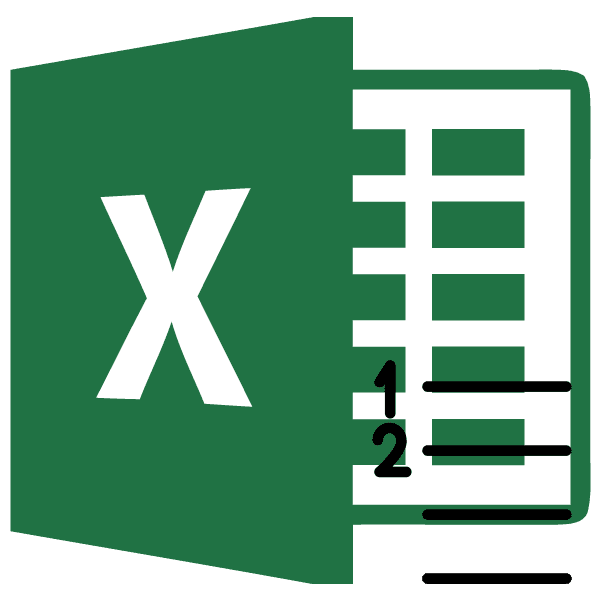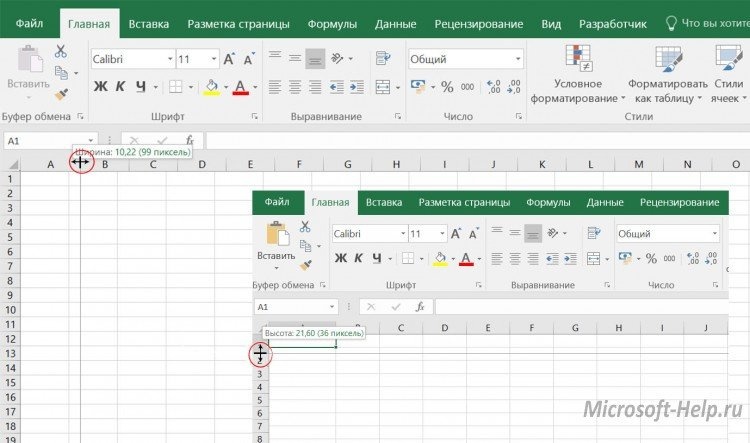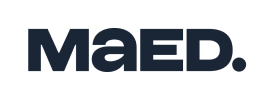Как восстановить удаленный лист в Excel

Разработчики Microsoft Excel предвидели возможную потерю данных из-за проблем с питанием и системных ошибок, поэтому функции автоматического сохранения (Auto Save) и Auto Restore (Auto Restore) были встроены в функциональность пакета. Принцип этих функций заключается в автоматическом сохранении текущей версии документа каждые пять, десять и более минут. Автосохраненные файлы всегда можно восстановить при открытии программы.
Чтобы настроить функцию автосохранения, вам необходимо:
Шаг 1. Запустите Microsoft Excel и перейдите на вкладку «Файл».
Шаг 2. В открывшемся меню перейдите в нижнюю часть левого меню и выберите «Параметры».
Шаг 3. Выберите пункт «Сохранить» и в открывшемся меню поставьте галочку напротив пунктов «Автосохранение каждые» и «Сохранить последнюю автосохраняющую версию». Также здесь вы можете выбрать интервал сохранения, а также место, где будут храниться данные для восстановления файлов.
После настройки автосохранения файлы можно восстановить при запуске Microsoft Excel, перейдя на вкладку «Открыть», выбрав «Недавние» и «Восстановить несохраненные книги».
Восстановление перезаписанных файлов
Помимо восстановления автоматически сохраненных данных, Microsoft Excel имеет функцию восстановления предыдущих версий документа. Это очень удобно, потому что с помощью этой функции вы можете отменить случайное удаление части таблицы или сохранить пустую страницу.
Чтобы использовать функцию восстановления перезаписанных данных, вам необходимо:
Откройте столбец «Файл», перейдите в «Информация» и выберите «Управление книгами». В открывшемся окне выберите нужную версию файла.
Как настроить облачное хранилище «OneDrive» в Microsoft Excel
Облачное хранилище OneDrive тесно связано с пакетом Microsoft Office, который позволяет хранить резервные копии данных на сервере в сети. Этот метод исключает возможность потери несохраненной информации, а также файлов, которые могут быть удалены вирусами, программными проблемами или случайным форматированием. Кроме того, функция хранилища OneDrive позволяет редактировать и сохранять копии при работе с несколькими пользователями.
Чтобы настроить себе облачное хранилище, вам необходимо:
Шаг 1. Перейдите на официальный сайт OneDrive и зарегистрируйтесь. Перейти в облачное хранилище через MS Excel. Для этого просто введите данные своей учетной записи хранения, нажав кнопку «Войти» в правом верхнем углу MS Excel.
Шаг 2. Сохраните текущий документ в облачном хранилище. Для этого выберите «Файл», «Сохранить как», «Диск».
Шаг 3. Зайдите в «OneDrive» в любом браузере и найдите место, где файл был сохранен через MS Excel. Чтобы найти предыдущие версии файла, щелкните его правой кнопкой мыши и выберите «История версий».
В открывшемся окне пользователь может восстановить или загрузить предыдущие версии файла.
Восстановление утерянных данных RS Office Recovery
Вышеупомянутые методы хорошо работают для восстановления предыдущих версий и перезаписанных файлов, но они не эффективны, если они случайно отформатированы, удалены или повреждены вирусами или удалены из-за изменений в логической структуре жесткого диска. Если ваши важные данные были удалены без следа, вам следует использовать специальную утилиту RS Office Recovery, которая идеально подходит для восстановления документов, электронных таблиц и других файлов из пакета Microsoft Office.
Функциональность программы позволяет находить определенный тип данных и файл, а также сортировать искомые объекты по размеру и дате создания, тем самым увеличивая скорость поиска необходимой удаленной информации.
Утилита использует два режима анализа: быстрый и тщательный. В случае использования быстрого поиска пользователь сможет в кратчайшие сроки восстановить недавно удаленные данные. Полный анализ — это глубокое сканирование диска, которое определяет все файлы, которые можно восстановить.
Все найденные файлы можно восстановить на жесткий диск, флешку или загрузить на FTP-сервер.
Примечание. Мы стремимся как можно быстрее предоставлять вам актуальные справочные материалы на вашем языке. Эта страница была переведена автоматически и может содержать неточности и грамматические ошибки. Нам важно, чтобы эта статья была вам полезна. Мы просим вас выделить пару секунд и сообщить нам, помогло ли это вам, используя кнопки внизу страницы. Для вашего удобства мы также предоставляем ссылку на оригинал (на английском языке).
Когда вы открываете книгу, которая была повреждена, Excel автоматически запускает режим восстановления файлов и пытается одновременно открыть и восстановить ее.
Режим восстановления файлов Excel не всегда запускается автоматически. Если вы не можете открыть книгу из-за повреждения, вы можете попробовать восстановить ее вручную.
Если это не удается, вы можете попытаться восстановить его данные другими способами. В качестве профилактической меры мы рекомендуем вам чаще сохранять книгу и создавать резервные копии каждый раз, когда вы ее сохраняете. Вы также можете настроить Excel для автоматического создания файла восстановления через определенные промежутки времени. В этом случае у вас всегда будет доступ к рабочей копии книги, если оригинал был случайно удален или поврежден.