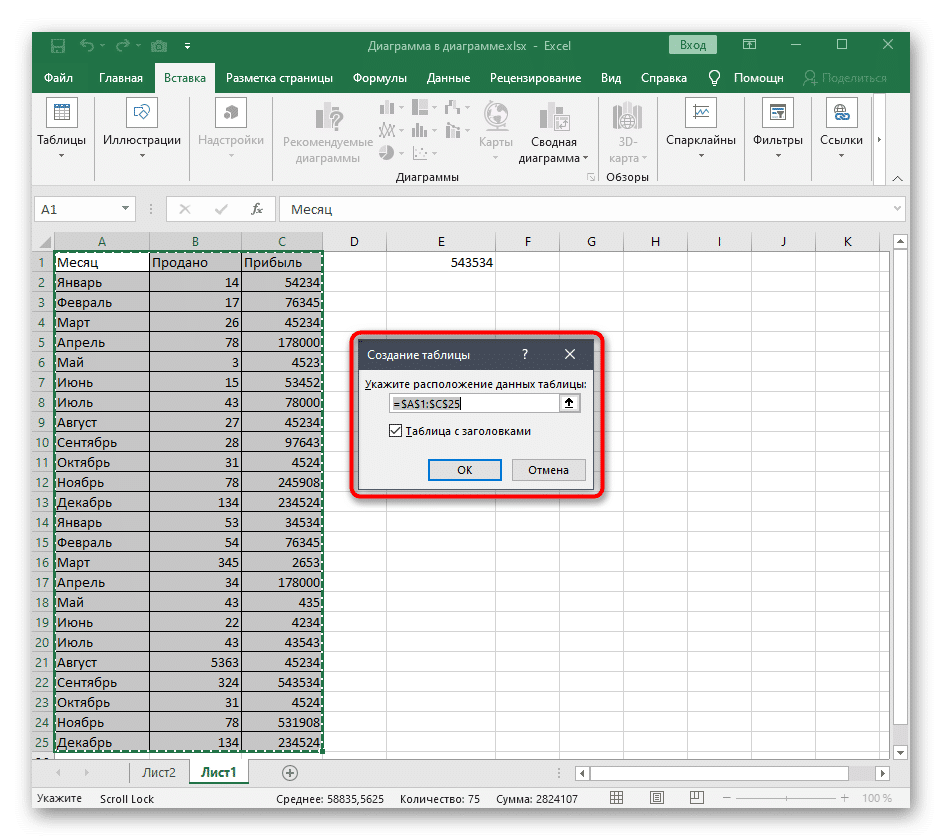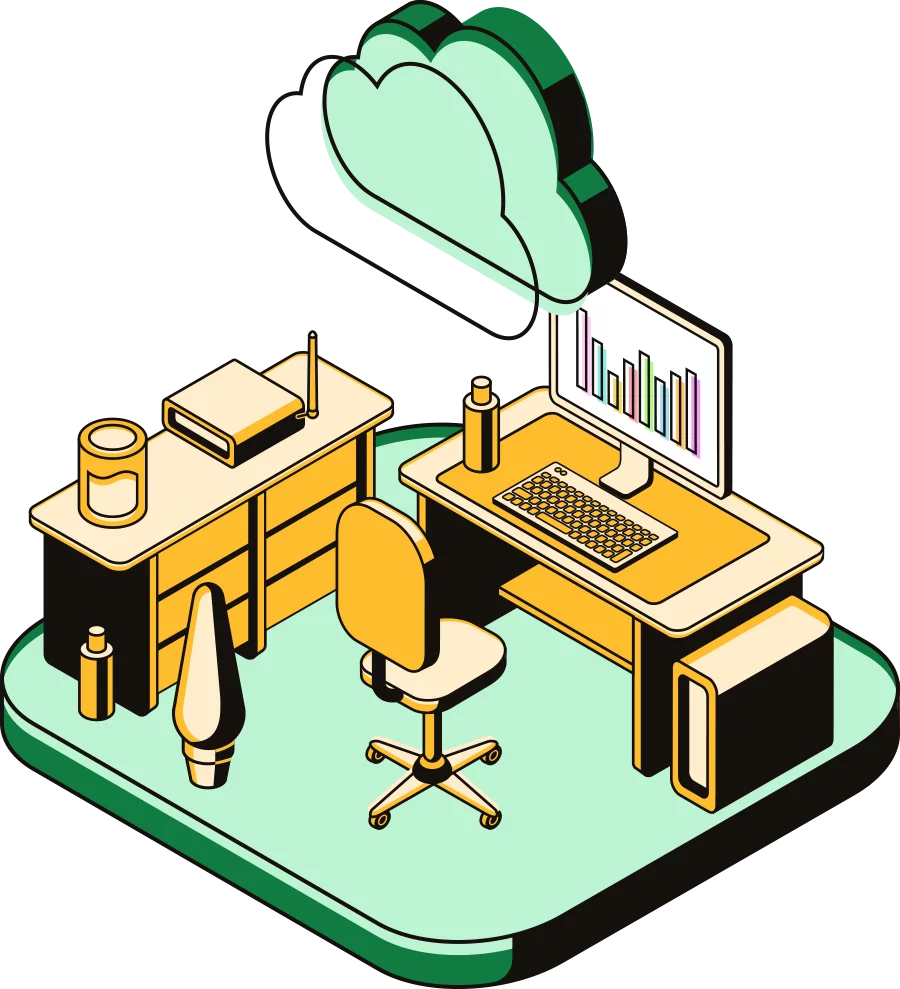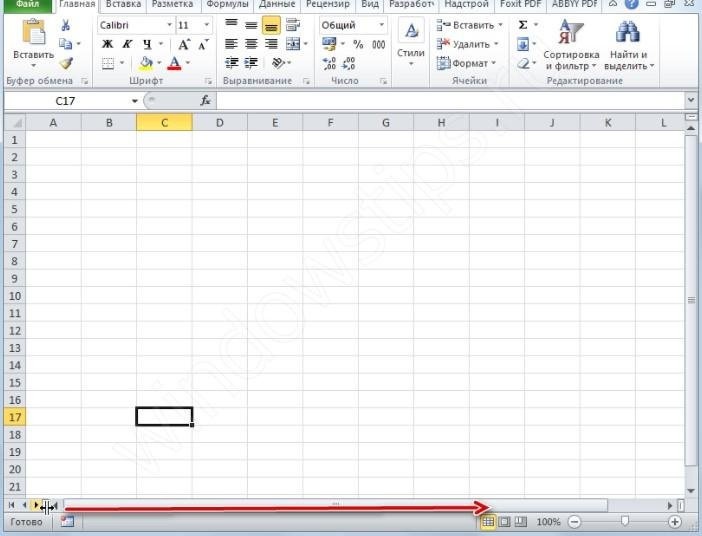
Листы в Excel не отображаются: что делать?
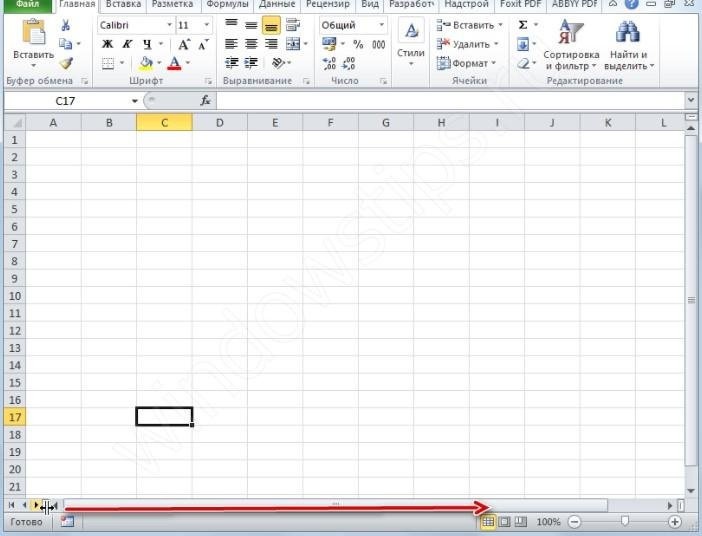
Как оказалось, ситуация, когда листы не отображаются в Excel, далеко не редкость. Это небольшие ярлыки внизу книги, нажатие на которые запускает переход по вкладкам. Мы не поленились и составили полный список причин:
- Показывать ссылки отключен в настройках Excel;
- Они появляются, но закрываются горизонтальной полосой прокрутки;
- Пользователь скрыл некоторые вкладки;
- Страницы удалены;
- Надписи не отображаются из-за неправильного размера окна (окон);
- Листы скрываются через редактор макросов.
Теперь вы знаете, почему листы в Excel не отображаются в обычном положении (под строкой состояния). Далее давайте посмотрим, как исправить каждую из проблем.
Включаем отображение через настройки
Если ваша программа не отображает листы в документе Excel (внизу, в левом углу), проверьте настройки. Ссылки могут не отображаться, потому что этот параметр отключен.
- Откройте книгу Excel;
- Щелкните раздел «Файл» и перейдите в «Параметры»;

- Затем перейдите в блок «Дополнительно»;
- Прокрутите до параметров просмотра книги»;
- Установите флажок «Показать вкладки листа».
- Не забудьте нажать «ОК»;
- Готово, проверьте, отображаются ли сейчас ярлыки.

Что касается частоты появления, когда листы не видны в книге Excel, это объяснение является наиболее популярным.
Убираем полосу прокрутки
Иногда вкладки листов появляются в Excel, но их просто не видно. Их закрывала горизонтальная полоса прокрутки. Это специальный инструмент, предназначенный для навигации по документу слева направо и наоборот.
- Полоса прокрутки расположена над линией позиции в той же плоскости, что и вкладки;
- Слева от его начала расположены 3 точки по вертикали;
- Щелкните по ним и перетащите вправо;
- Полоса прокрутки уменьшится, и появятся страницы;
- Готовый. Установите удобный размер и продолжайте работать.

Возвращаем скрытые ярлычки
Если вы получили файл Excel, в котором книжные листы не видны, возможно, пользователь их скрыл. Не будем разбирать причины, возможно, вы сами это сделали совершенно случайно. Вот как скрыть или показать вкладки:
- Щелкните выбранный лист правой кнопкой мыши и выберите «Скрыть».

- Чтобы просмотреть список скрытых страниц, щелкните правой кнопкой мыши одну из доступных страниц и выберите «Показать».
- Будет отображен список. Вам необходимо определить требуемую страницу и нажать «ОК»;
- Готовый. Вкладка страницы снова появляется в книге.

Восстанавливаем удаленные страницы
Вариант, что листы в Excel не открываются и не отображаются, потому что вы их удалили, является самым печальным. Полной гарантии возврата данных нет, но попробовать однозначно стоит.
- Если вкладки только что исчезли, вы можете попробовать закрыть документ без сохранения изменений. В этом случае вы потеряете все данные, введенные с момента последнего сохранения. Но удаленные листья будут отображаться;
- Если вы уже сохранили или включили автосохранение с частыми интервалами, вернитесь к предпоследней версии файла:
- Щелкните вкладку «Файл»;
- Зайдите в «Подробности» и найдите раздел «Управление книгой»;
- Выберите подходящее (приблизительное, время отображения меток) из списка автосохранения. К сожалению, все изменения, внесенные в документ после этого сохранения, будут потеряны. Либо сохраните копию текущего файла перед откатом. Затем, когда вы вернете карты, вы перенесете утерянные материалы с помощью простого копипаста.
- Когда вы найдете версию Excel, которая видит листы, не забудьте сохранить ее, сделав последней в списке автосохранения.

На всякий случай, чтобы случайно снова не удалить вкладки, посмотрите, как это делается:
- желаемая страница будет выделена;
- щелкните по нему правой кнопкой мыши;
- выберите команду «Удалить»;
- подтвердите операцию кнопкой «ОК».
Подгоняем оптимальный размер окна
Первый ответ на вопрос «Почему в Excel внизу не видны листы?» Служба технической поддержки Microsoft Office касается «Неверные размеры окна». Или Windows, если пользователь работает одновременно с несколькими. Возможно, края одной рабочей области закрывают часть другой. Где именно ярлыки.
Возьмитесь за верхнюю часть окна и попробуйте немного сдвинуть ее. Проверьте, появляются ли листы в нижнем поле. Если они появились, то дело как раз в перекрытии. Вы можете сами оформить окна так, как вам нравится. Или систематизируйте их с помощью специального инструмента Excel:
- Зайдите в любую из открытых книг, в раздел «Просмотр»;
- Выберите «Упорядочить все»;

- Найдите значение «Закрыть»;
- Щелкните «ОК».

Все открытые окна будут аккуратно расположены на экране в виде равномерных прямоугольников.
«Достаем из плена» супер скрытые листы
Не все знают, что некоторые вкладки в Excel можно отнести к разряду «суперскрытых». Понятно, что Excel такие листы не отображает. Однако в режиме разработчика и в редакторе макросов скрытые страницы могут быть извлечены.
Итак, если вкладки не отображаются в Excel, несмотря на все попытки их отобразить, выполните следующие действия:
- «Файл» — «Параметры» — «Настроить ленту»;
- В поле со списком основных вкладок найдите пункт «Разработчик» и отметьте его галочкой;
- «OK»;
- Раздел «Разработчик» появится справа от раздела «Просмотр»;

- Снова откройте параметры, перейдите в «Центр управления безопасностью»;
- Перейти к внутренним параметрам этого блока;
- В пункте «Настройки макроса» поставьте маркер в строке «Включить все» и под флажком «Доверенный доступ к шаблону проекта VBA»;


- «OK»;
- Находясь в книге, нажмите комбинацию клавиш Alt + F11;
- Откроется редактор Visual Basic;
- Слева найдите поле со списком открытых книг. Список листов будет предоставлен под каждым;
- Выберите тот, который не отображается, выделите его;

- В поле ниже (настройки этой вкладки) найдите пункт «Видимый» (обычно последний);
- Измените значение с «Скрытый» или «Скрытый» на «Видимый»
Сохранять не нужно, VBA автоматически запоминает все действия. Закройте редактор макросов и проверьте, отображает ли программа сейчас страницы книги.
Что ж, вы уверены, что если в вашем Excel не отображаются листы, вам не о чем беспокоиться. Часто проблема решается за 5 кликов. Мы надеемся, что смогли вам помочь.