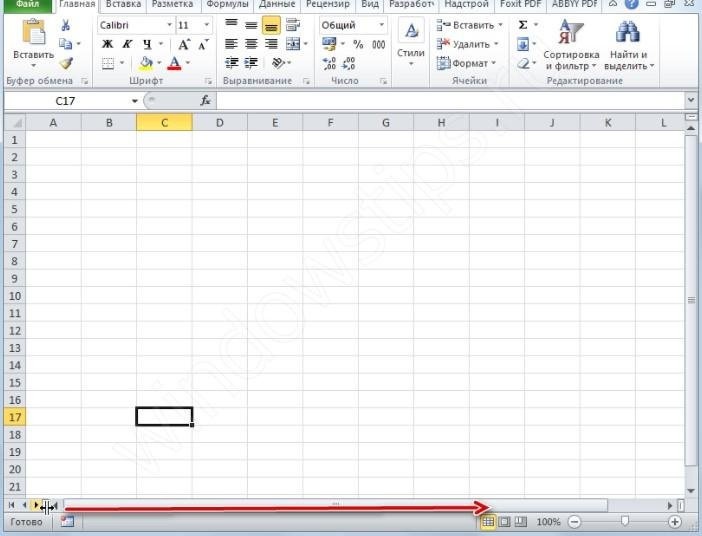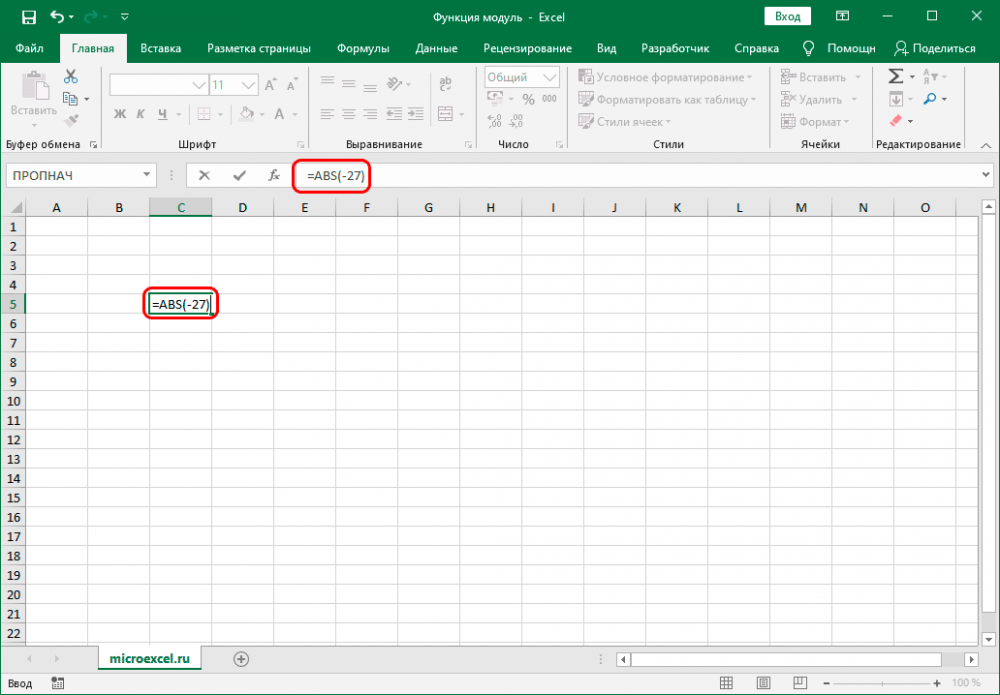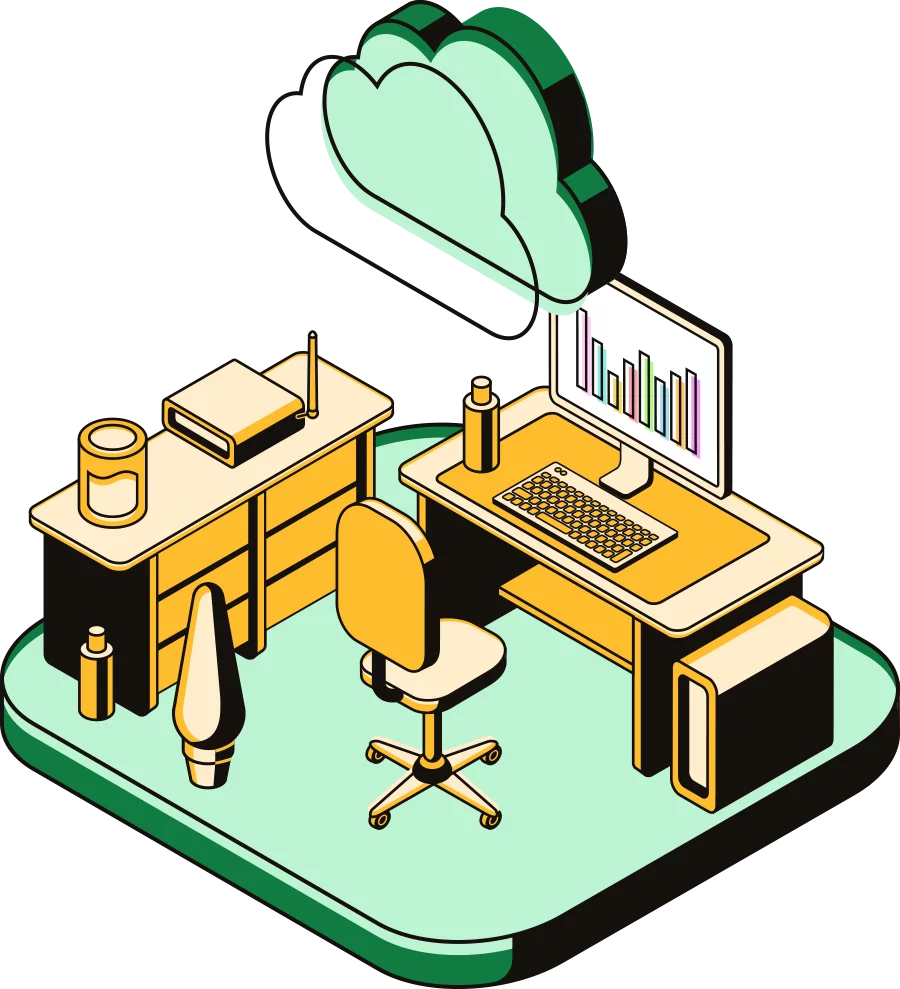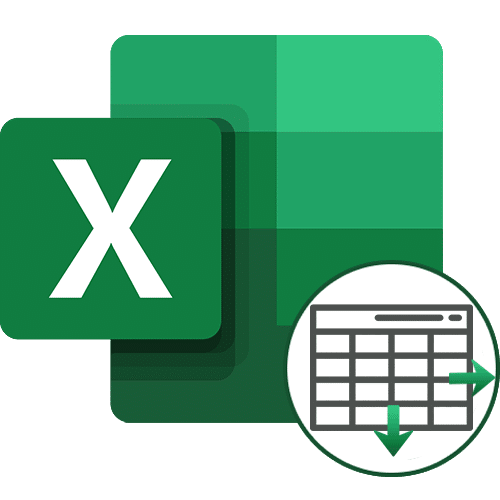
Продолжение таблицы в Excel
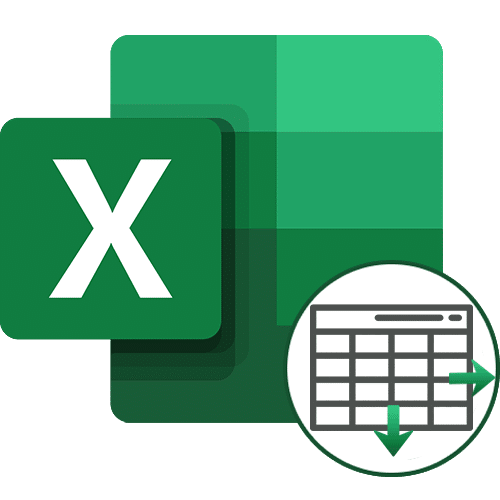
Способ 1: Инструмент «Размер таблицы»
Инструмент «Размер таблицы» позволяет изменять подготовленную таблицу, изменяя ее диапазон, вводя новые значения. Если вы еще не создали таблицу, которую можно редактировать, сделайте это, следуя приведенному ниже описанию, а затем узнайте, как изменить ее размер при необходимости.






- При создании полноценной таблицы из отмеченных ячеек можно сразу указать строки с полями, чтобы потом не продолжить. Для этого выделите все необходимые ячейки, удерживая левую кнопку мыши.
- Щелкните вкладку «Вставка».
- Разверните первый раздел Таблицы».
- В появившемся меню выберите соответствующий вариант для создания таблицы, изучив характеристики каждого из описаний разработчика.
- Во время создания расположение данных указывается на основе выбранных ячеек, поэтому нет необходимости изменять параметр.
- Таблица уже создана с запасом строк, поэтому в ее продолжении нет необходимости.
Если таблица была создана ранее, вам нужно будет сделать это иначе:



- На вкладке «Дизайн» нажмите кнопку «Размер таблицы».
- Появится окно, в котором нужно ввести новый интервал с расчетом расширения таблицы, затем подтвердить изменения.
- Вернитесь к столу и убедитесь, что все сделано правильно и результат вас устраивает.
Теперь, когда вам нужно снова развернуть таблицу, вызовите этот инструмент и установите новые значения, чтобы добавить необходимое количество строк.
Способ 2: Контекстное меню таблицы
При работе с таблицей, готовой к расширению, вы можете использовать ее контекстное меню и функцию «Вставить». Это добавит только одну строку, но ничто не мешает вам снова вызвать меню, чтобы развернуть таблицу в большем масштабе.



- Щелкните правой кнопкой мыши одну из строк таблицы.
- В контекстном меню выберите строку «Вставить».
- В том месте таблицы, где была нажата правая кнопка мыши, будет добавлена пустая строка.
Способ 3: Меню «Ячейки»
В меню «Ячейки» есть отдельная функция для вставки строк, которая будет полезна, если в таблице уже закончилось место. Этот инструмент работает по аналогии с предыдущим, но называется иначе.



- На вкладке «Главная» разверните раздел «Ячейки».
- На появившейся панели нажмите «Вставить».
- Выберите, вставлять ли строки в лист или в столбцы, в зависимости от направления расширения таблицы.
Если вы часто сталкиваетесь с необходимостью расширения таблиц, обратите внимание на их «умные» параметры. О создании таких объектов в Excel читайте в статье по ссылке ниже.