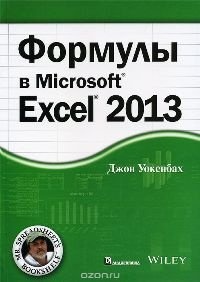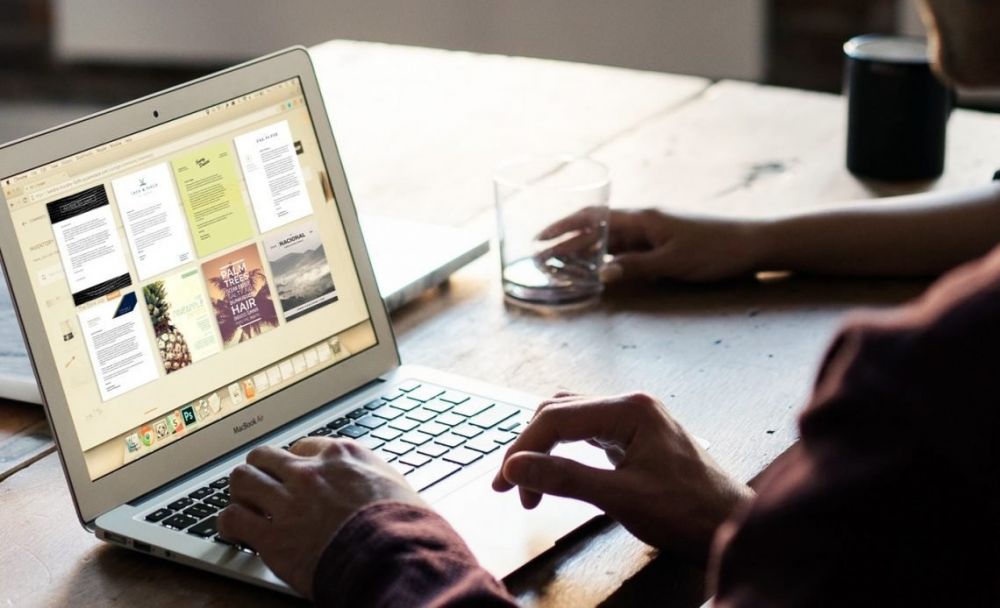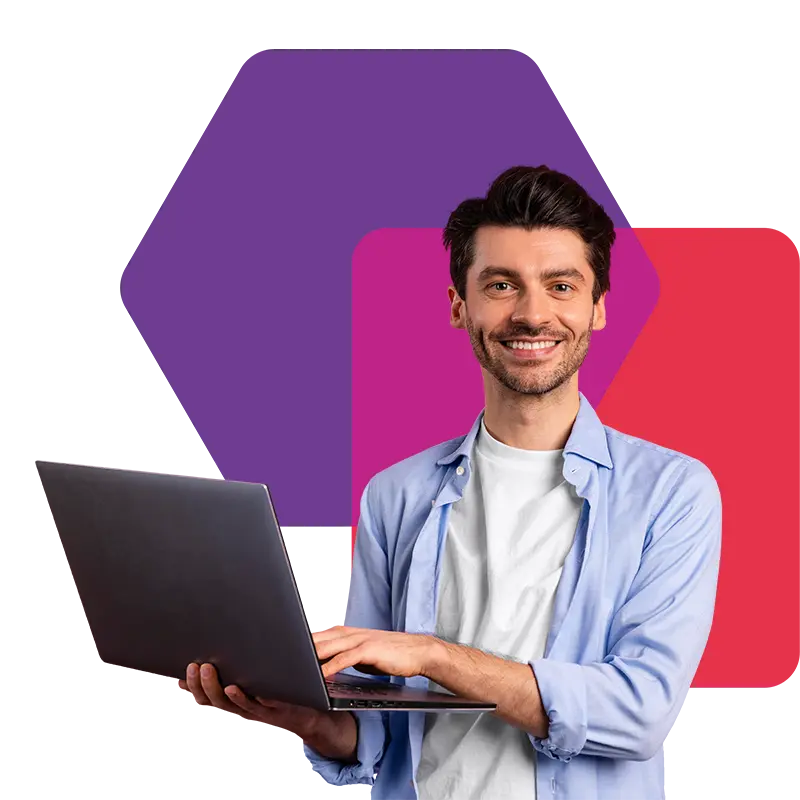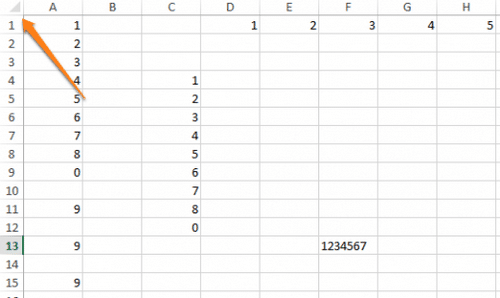
В Excel выделяется несколько ячеек вместо одной: что делать?
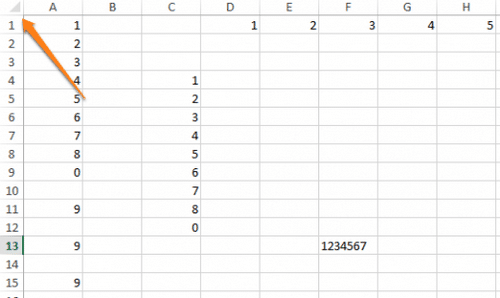
С выпуском Excel 2010 Microsoft почти удвоила функциональность программы, добавив множество улучшений и нововведений, многие из которых не сразу заметны. Независимо от того, являетесь ли вы опытным пользователем или новичком, существует множество способов упростить работу с Excel. Сегодня мы расскажем вам о некоторых из них.
Выделение всех ячеек одним кликом

|
Все ячейки можно выделить комбинацией клавиш Ctrl + A, которая, кстати, работает во всех остальных программах. Однако есть более простой способ выделить. Нажимая на кнопку в углу листа Excel, вы выбираете все ячейки одним щелчком мыши.
Открытие нескольких файлов одновременно

|
Вместо того, чтобы открывать каждый файл Excel по отдельности, вы можете открывать их вместе. Для этого выделите файлы, которые хотите открыть, и нажмите Enter.
Перемещение по файлам Excel
Когда у вас открыто несколько книг в Excel, вы можете легко перемещаться между ними, используя комбинацию клавиш Ctrl + Tab.Эта функция также доступна во всей системе Windows и может использоваться во многих приложениях. Например, для переключения вкладок в браузере.
Добавление новых кнопок на панель быстрого доступа

|
По умолчанию на панели быстрого доступа Excel есть 3 кнопки. Вы можете изменить это количество и добавить именно те, которые вам нужны.
Щелкните Панель быстрого доступа к параметрам файла. Теперь вы можете выбрать нужные кнопки.
Диагональная линия в ячейках

|
Иногда возникают ситуации, когда необходимо добавить к таблице диагональную линию. Например, разделить дату и время. Для этого на главной странице Excel щелкните знакомый значок границы и выберите «Дополнительные границы».
Добавление в таблицу пустых строк или столбцов
Вставить одну строку или столбец очень просто. Но что, если вам нужно ввести еще много? Выберите необходимое количество строк или столбцов и нажмите «Вставить». Затем выберите, куда вы хотите переместить ячейки, и вы получите необходимое количество пустых строк.
Скоростное копирование и перемещение информации

|
Если вам нужно переместить какую-либо информацию (ячейку, строку, столбец) в Excel, выберите ее и наведите указатель мыши на границу, чтобы изменить указатель. Далее переместите информацию в нужное вам место. Если вам нужно скопировать информацию, сделайте то же самое, но удерживайте клавишу Ctrl.
Быстрое удаление пустых ячеек

|
Пустые ячейки — это проклятие Excel. Иногда они появляются из ниоткуда. Чтобы удалить их все сразу, выберите нужный столбец, перейдите на вкладку «Данные» и нажмите «Фильтр». Над каждым столбцом появляется стрелка вниз. Нажав на нее, вы попадете в меню, которое поможет вам избавиться от пустых полей.
Расширенный поиск
Нажимая Ctrl + F, попадаем в меню поиска, с помощью которого можно искать любые данные в Excel. Однако его функциональность может быть расширена с помощью символа «?» А также «*». Знак вопроса отвечает за неизвестный символ, а звездочка — за несколько. Их стоит использовать, если вы не знаете, как выглядит ваш поисковый запрос.
Если вам нужно найти вопросительный знак или звездочку и вы не хотите, чтобы Excel вместо этого искал неизвестный символ, поставьте перед ними «
Копирование уникальных записей

|
Уникальные записи могут быть полезны, когда вам нужно выделить неповторяющуюся информацию в таблице. Например, человек любого возраста. Для этого выберите нужный столбец и нажмите «Дополнительно» слева от пункта «Фильтр». Выберите исходный диапазон (откуда копировать) и диапазон, в котором вы хотите разместить результат. Не забудьте поставить галочку.
Создание выборки

|
Если вы проводите опрос, в котором могут участвовать только мужчины в возрасте от 19 до 60 лет, вы можете легко создать аналогичную выборку с помощью Excel. Перейдите в пункт меню «Проверка данных» и выберите требуемый диапазон или другое условие. При вводе информации, не соответствующей этому условию, пользователи получат сообщение о том, что информация неверна.
Быстрая навигация с помощью Ctrl и стрелки
Нажав Ctrl + стрелка, можно перейти к крайним точкам листа. Например, Ctrl + переместит курсор в нижнюю часть листа.
Транспонирование информации из столбца в строку

|
Довольно полезная функция, которая требуется нечасто. Но если он вам вдруг понадобится, вряд ли вы его по очереди перекладываете. Есть специальная паста для транспонирования в Excel.
Скопируйте диапазон ячеек для транспонирования. Затем щелкните правой кнопкой мыши нужное место и выберите Специальная вставка.
Как скрывать информацию в Excel

|
Не знаю, чем это может пригодиться, но тем не менее в Excel есть такая функция. Выберите нужный диапазон ячеек, нажмите «Форматировать», «Скрыть» или «Показать», затем выберите нужное действие.
Объединение текста с помощью «&»

|
Если вам нужно объединить текст из нескольких ячеек в одну, вам не нужно использовать сложные формулы. Просто выберите ячейку, к которой будет привязан текст, нажмите «=» и последовательно выберите ячейки, помещая «&» перед каждым «&».
Изменение регистра букв
Используя определенные формулы, вы можете изменить регистр всей текстовой информации в Excel. Функция UPPERCASE переводит все буквы в верхний регистр, а UPPERCASE делает все буквы в нижнем регистре. ПРОПНАЧ использует только первую букву каждого слова.
Внесение информации с нулями в начале
Если вы введете 000356 в Excel, программа автоматически преобразует его в 356. Если вы хотите оставить начальные нули, поставьте перед числом апостроф «′».
Ускорение ввода сложных слов

|
Если вы часто вводите одни и те же слова, вы будете рады узнать, что в Excel есть функция автозамены. Она очень похожа на автоматическую коррекцию смартфонов, поэтому вы сразу поймете, как ею пользоваться. Его можно использовать для замены повторяющихся дизайнов сокращениями. Например, Екатерина Петрова — ЕР.