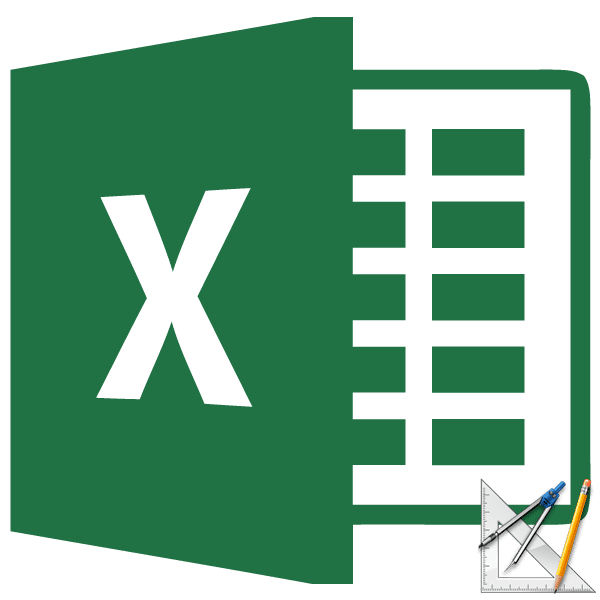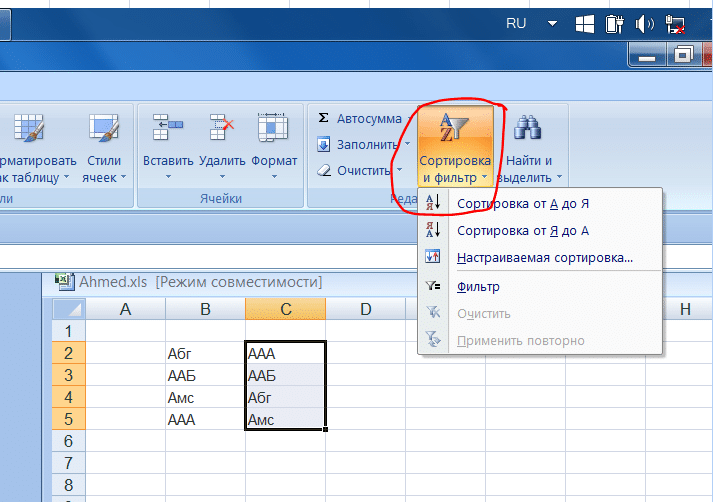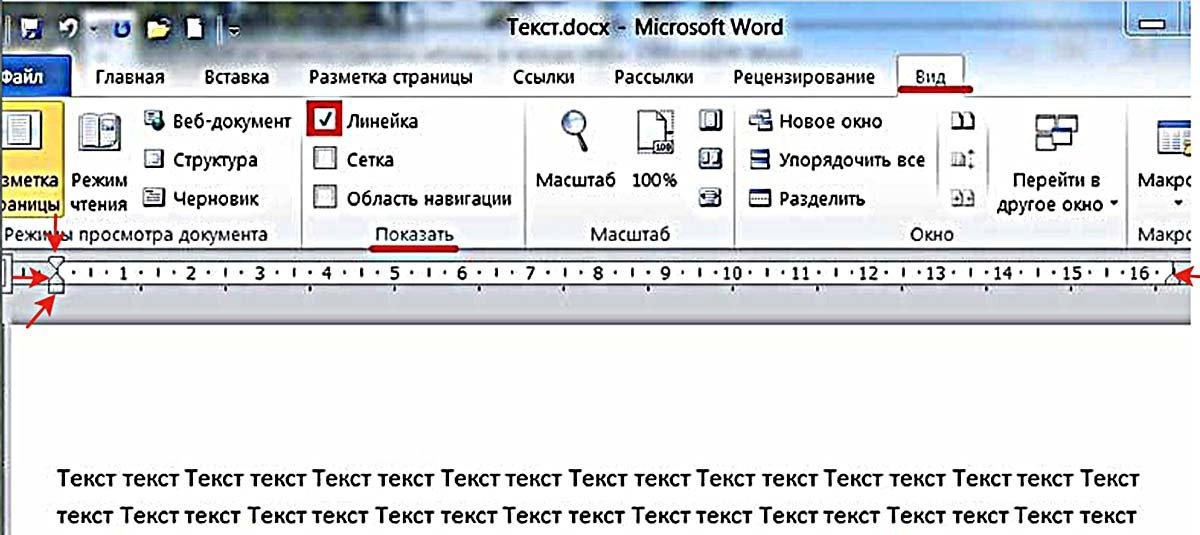
Выделение абзацев в Microsoft Word
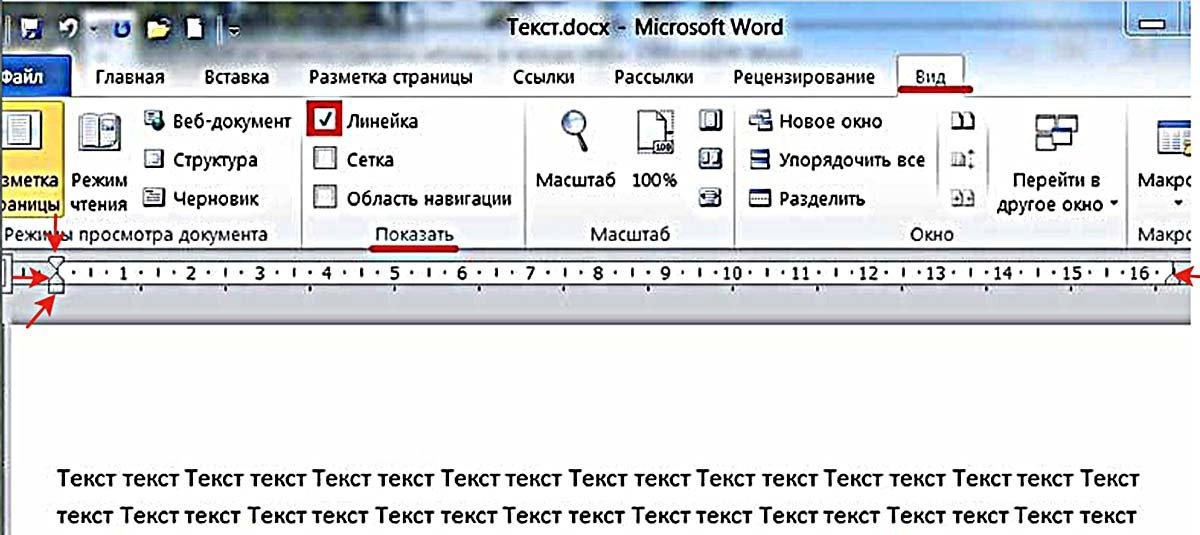
Разделение текста на абзацы — непременный атрибут правильно подготовленного документа или сайта. Сплошной текст очень неудобно читать. Его наличие — признак неуважения к пользователю. Увидев такой текст, читатель наверняка обратится на другой аналогичный сайт.
Как создать новый абзац в слове? В простейшем случае они создаются автоматически каждый раз, когда вы нажимаете клавишу Enter на клавиатуре. «Красная линия» абзаца реализуется первым нажатием клавиши Tab. Сдвиг вправо от курсора первой строки в этом случае будет фиксированным на 1,25 см, но возможности форматирования абзацев в Word 2010 есть многое другое. После того, как оптимальные настройки сделаны и сохранены, пользователь сэкономит время, набирая большие объемы текста или систематизируя документы, которые уже были напечатаны.
При форматировании абзацев нужно знать, как выделить их все или часть. Самый быстрый способ — трижды щелкнуть любое слово в абзаце. Чтобы выделить часть абзаца до / после курсора, используйте комбинацию клавиш Ctrl + Shift + стрелка вверх / вниз.
Форматирование абзацев в Word может выполняться визуально с помощью верхней линейки или путем присвоения и сохранения точных значений.
Линейка
Чтобы включить отображение верхней линейки, перейдите на вкладку «Вид» и в разделе «Показать» установите флажок рядом с инструментом «Линейка».

Затем вверху появляется линейка с четырьмя ползунками: три слева и один справа. Когда вы наводите на них курсор, вы можете прочитать назначение каждого из них:
- нижний левый прямоугольник — отступ слева;
- левый треугольник вершиной вверх — выступ;
- прямоугольный треугольник вверх — отступ вправо;
- точка вниз левый треугольник — отступ первой строки.
Перемещение первого и третьего ползунков изменит отступ абзаца от левого и правого края бумаги, то есть его поля. Выступ текста вместо отступа используется редко. Последний треугольный курсор определяет отступ «красной линии». Чтобы установить их в желаемое положение, нажмите и удерживайте левую кнопку мыши на ползунке. Эти элементы присутствуют во всех популярных версиях Microsoft Word 2007, 2010, 2013, 2016, 2019.
Раздел «Абзац» вкладки «Главная»
Инструменты
Многие инструменты в этом разделе напрямую связаны с форматированием абзацев. При каждом нажатии инструмента «Увеличить отступ» весь абзац, обозначенный красной стрелкой, перемещается на фиксированное расстояние, равное 1,25 см (такое же значение было при нажатии клавиши «Tab»). Инструмент слева от красного прямоугольника называется «Сжать отступ». Возвращает абзац, сдвинутый вправо на такую же величину влево.

Следующая группа инструментов в красном прямоугольнике выравнивает текст абзаца по левому краю, центру, правому краю и ширине соответственно.

Последний случай требует пояснения. На снимке экрана ниже показано изменение интервала между словами в абзаце при выравнивании по ширине.

Выпадающий список инструмента «Интервал», помимо изменения межстрочного интервала, также позволит вам управлять интервалом между абзацами.

На приведенном ниже снимке экрана показано перемещение абзаца вниз (обозначено красной стрелкой) при выборе строки «Добавить интервал» перед абзацем ». Конечно, если вы щелкните следующую строку, абзац вернется в исходное положение.

Выпадающее окно
Самый точный способ настроить абзац — в раскрывающемся окне раздела «Абзац». Альтернативный способ вызвать это окно — выбрать абзац и вызвать его контекстное меню (щелкните правой кнопкой мыши).

Список «Выравнивание» дублирует 4 варианта выравнивания текста абзаца, о которых говорилось выше. В полях «Отступ» вы можете указать точное значение левого и правого отступа. Поля «Интервал» предназначены для точной настройки интервала между абзацами до и после него в пунктах (1 pt = 0,35 мм). Пользователь может запретить добавление пробелов между абзацами, если они принадлежат к одному стилю.
Список «Первая линия» позволяет точно настроить «красную линию». По умолчанию его нет. Когда выбрано «Смещение» (или, реже, «Вылет»), исходное стандартное значение 1,25 см может быть изменено на любое другое.

После настройки абзаца пользователь может сохранить выбранные значения, нажав «По умолчанию». В дальнейшем по мере набора текста они будут реализовываться автоматически. В частности, выбрав стандартный отступ «красная линия», пользователь избавится от необходимости нажимать клавишу TAB перед вводом первой строки каждого абзаца. В этом случае верхний левый треугольник будет иметь постоянное положение, что обозначено красной стрелкой на следующем снимке экрана.

Специальное форматирование
Давайте рассмотрим более сложные случаи форматирования абзацев, которые имеют практическое значение.
Иногда возникает необходимость отменить сделанный абзац. Как убрать абзацы в слове? Для этого нужно удалить ненужные знаки абзаца. Они не видны при нормальной работе Word. Чтобы просмотреть их на вкладке «Главная» в разделе «Абзац», щелкните последний инструмент «Показать все символы».

Чтобы автоматически удалить знак абзаца:

- На вкладке «Главная» откройте инструмент «Редактировать» и щелкните элемент «Заменить»;
- Откройте список «Особые» и выберите в нем первый пункт «Знак абзаца». На кнопке «Найти;
- В строке «Заменить на» вставьте пробел, нажав соответствующую клавишу.
- Нажмите «Заменить все».

Как видите, появился только один абзац вместо двух предыдущих.
При подготовке многостраничных документов вам может потребоваться убедиться, что каждый абзац начинается с новой страницы. В остальных случаях наоборот необходимо растянуть страницу так, чтобы на ней полностью уместился большой абзац.
- Выделите весь текст.
- В его контекстном меню нажмите «Абзац».
- Перейдите в «Положение на странице».

Чтобы вводить разрыв страницы после каждого абзаца, установите флажок «с новой страницы». А чтобы абзац не переходил на другую страницу, нужно активировать элемент «не разрывать абзац».