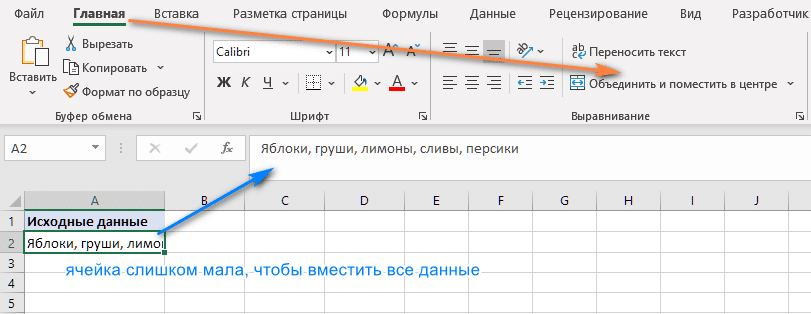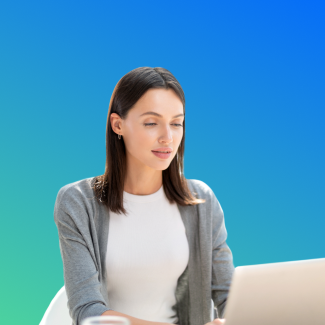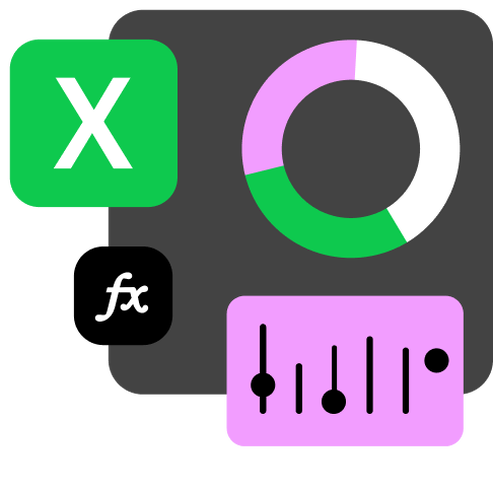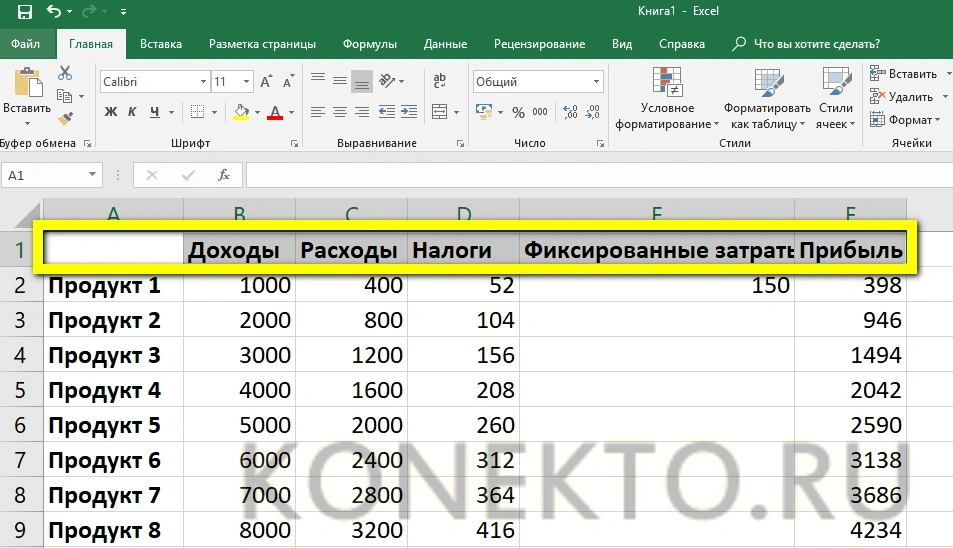
Фиксация строки и столбца в Excel
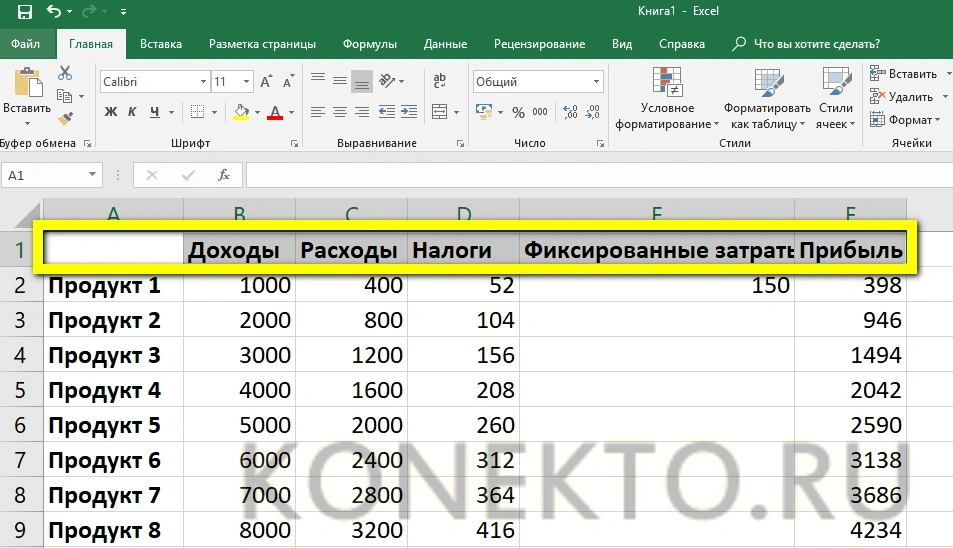
Microsoft Excel, пожалуй, лучший редактор электронных таблиц на сегодняшний день, позволяющий не только выполнять основные вычисления, вычислять проценты и вставлять автоматические суммы, но также организовывать и учитывать данные. Excel также очень удобен визуально: например, прокручивая длинные столбцы значений, пользователь может закрепить верхние (пояснительные) строки и столбцы. Как это сделать: попробуем разобраться.
Как в Excel закрепить строку?
«Заморозить» верхнюю строку (или что угодно), чтобы вы могли постоянно видеть ее при прокрутке, не сложнее, чем создать диаграмму в Excel. Это делается в два этапа с использованием встроенной команды и сохраняет эффект до закрытия электронной таблицы.
Чтобы исправить строку в Exel, вам необходимо:
- Выделите линию указателем мыши.
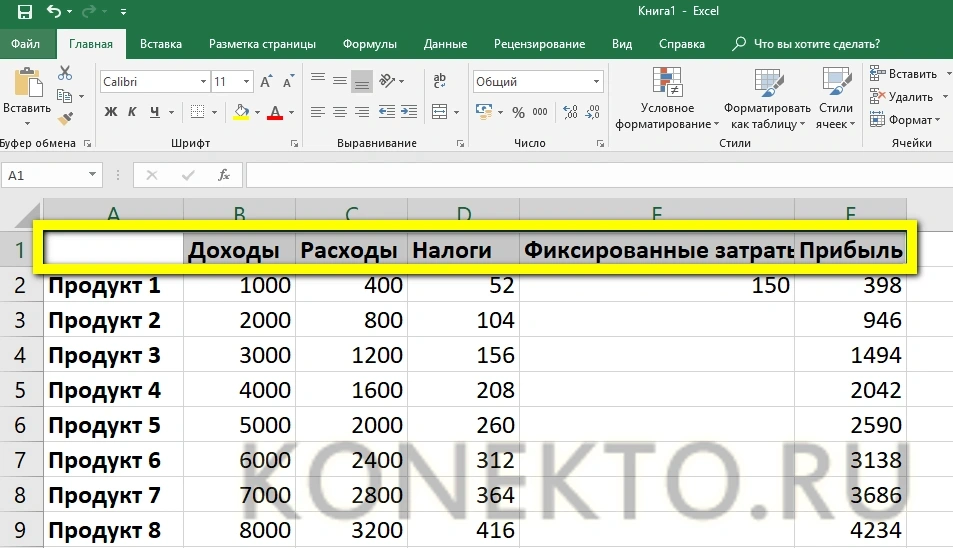
- Перейдите на вкладку «Просмотр» Excel, откройте раскрывающееся меню «Закрепить области» и щелкните элемент «Закрепить верхнюю строку».
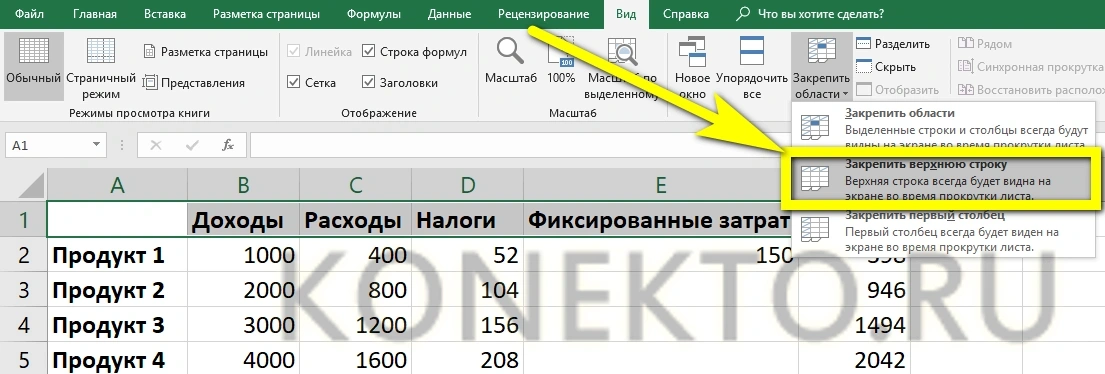
- Теперь при прокрутке заголовки таблицы всегда будут видны независимо от длины последовательностей данных.
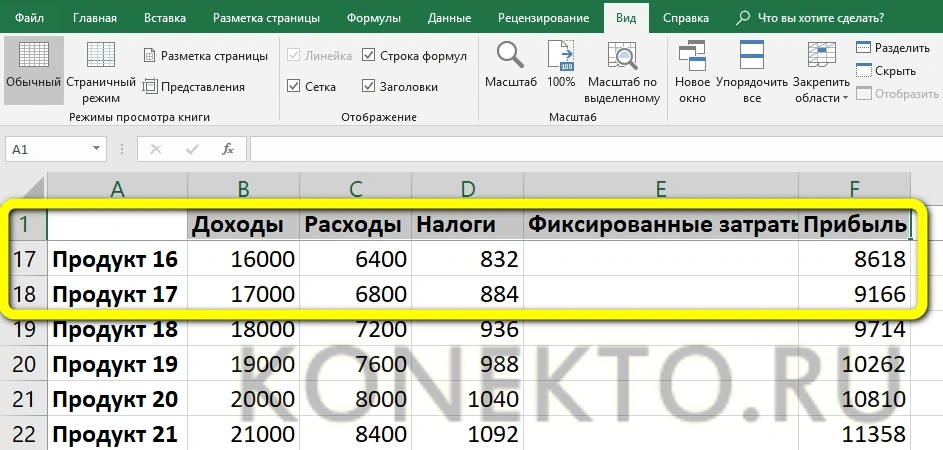
Совет: вместо того, чтобы выделять строку курсором, вы можете щелкнуть по порядковому номеру, расположенному слева от заголовков — результат будет точно таким же.

Как закрепить столбец в Excel?
Точно так же, используя встроенные возможности Excel, пользователь может исправить первый столбец — это особенно полезно, когда таблица занимает не меньше места по ширине, чем по длине и вам нужно сравнивать показатели не только по заголовкам, но и по категории.
В этом случае при прокрутке всегда будут видны названия товаров, услуг или других позиций в списке; а для полноты впечатления вы можете создать диаграмму в Excel на основе легко управляемой таблицы.
Чтобы закрепить столбец в редакторе электронных таблиц, вам потребуется:
- Выделите его одним из описанных выше способов: указателем мыши или щелчком по «общему» заголовку.
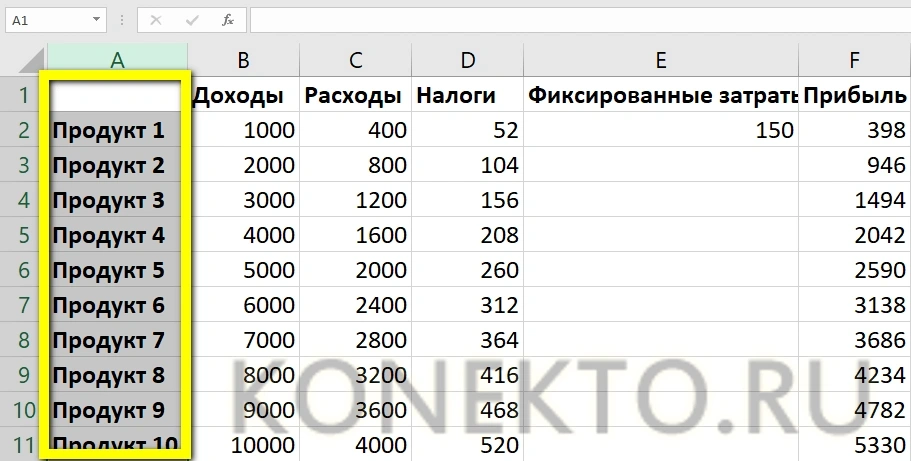
- Перейдите на вкладку «Просмотр» и выберите пункт «Заблокировать первый столбец» в меню «Заблокировать области».
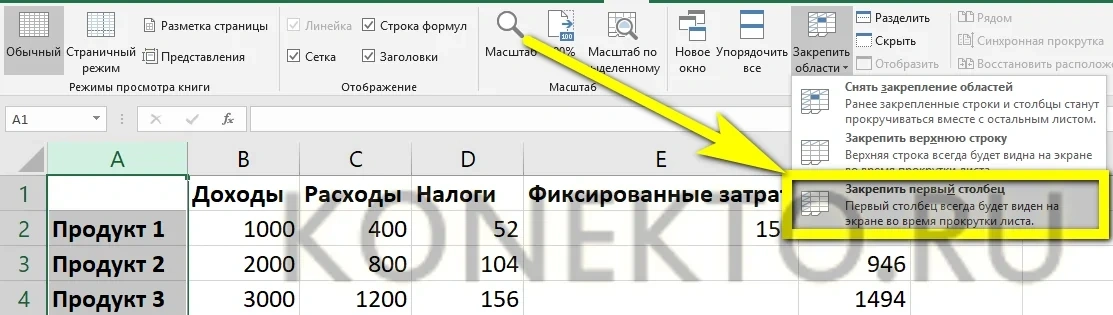
- Готовый! Отныне столбцы будут перемещаться по горизонтали, оставляя первую (с названиями категорий.
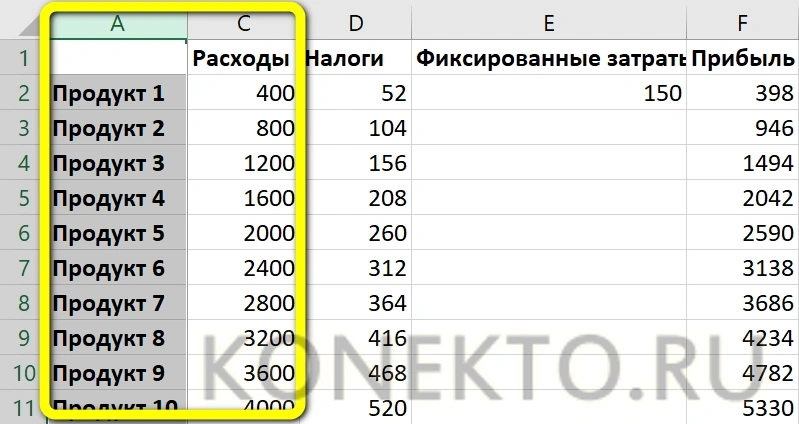
Важно: ширина фиксированной колонны значения не имеет — она может быть одинаковой с другими, самой узкой или, наоборот, самой широкой.
Как в Экселе закрепить строку и столбец одновременно?
Это позволяет Excel одновременно фиксировать строку и столбец, поэтому, свободно перемещаясь по данным, пользователь всегда может убедиться, что он видит именно ту позицию, которая его интересует.
Вы можете исправить строку и столбец в Excel следующим образом:
- Выберите курсором мыши ячейку (не столбец и не строку), расположенную ниже пересечения закрепленного столбца и строки. Итак, если вы хотите «заморозить» строку 1 и столбец A, нужная ячейка будет иметь номер B2; если строка 3 и столбец B — это число C4 и так далее.

- На той же вкладке «Вид» (в меню «Блокировать области») нажмите на пункт «Блокировать области».
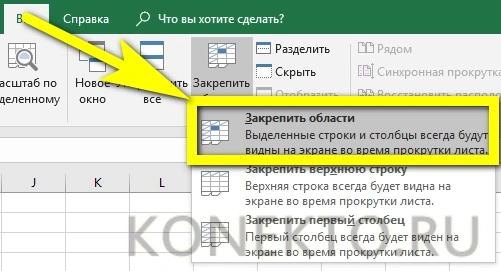
- Вы можете быть уверены, что при перемещении по таблице и строки, и столбцы останутся на своих местах.
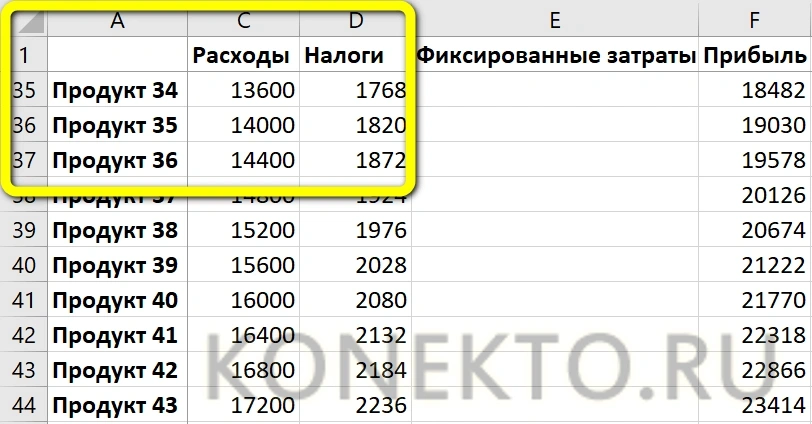
Как закрепить ячейку в формуле в Excel?
Это не сложнее, чем открыть RAR онлайн и исправить любую ячейку в формуле Excel:
- Пользователь вводит исходную формулу в соответствующую ячейку, не нажимая Enter.

- Выделите нужный термин мышью, затем нажмите клавишу F4. Как видите, знаки доллара появляются перед номерами столбцов и строк и «фиксируют» конкретное значение.

Важно: Вы также можете заменить «доллары» в формуле вручную, поместив их перед столбцом и строкой, чтобы исправить определенную ячейку, или прямо перед столбцом или строкой.
Как снять закрепление областей в Excel?
Чтобы разблокировать строку, столбец или области в Excel, выберите элемент «Незакрепленные области» на вкладке «Просмотр».

Вы можете отменить фиксацию ячейки в формуле, снова выбрав термин и нажимая F4 до тех пор, пока «доллары» не исчезнут полностью, или перейдя в строку редактирования и вручную удалив символы.

Подводим итоги
Чтобы зафиксировать строку, столбец или и то и другое одновременно в Excel, необходимо использовать меню «Заблокировать области», расположенное на вкладке «Просмотр». Вы можете исправить ячейку в формуле, выбрав нужный компонент и нажав клавишу F4. «Заморозка» отменяется в первом случае командой «Разблокировать области», а во втором — повторным нажатием F4 или удалением знака доллара в строке редактирования.