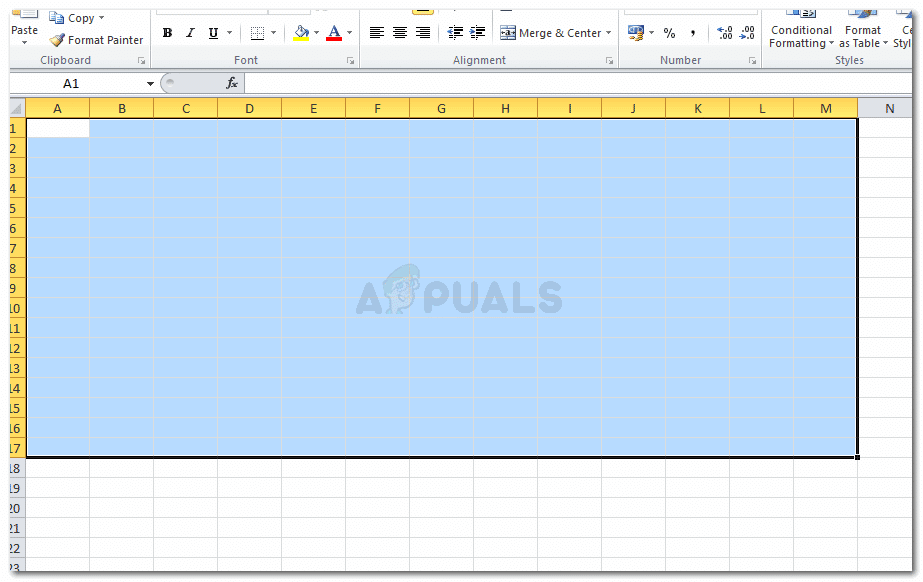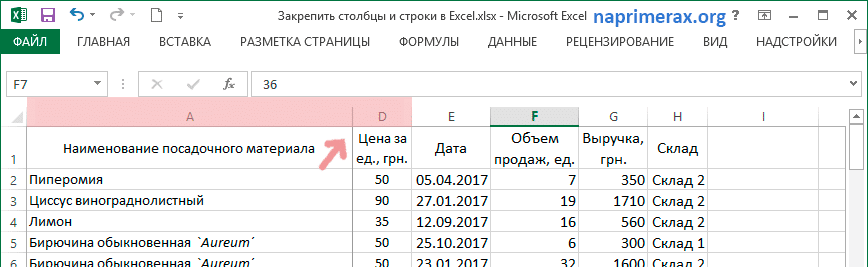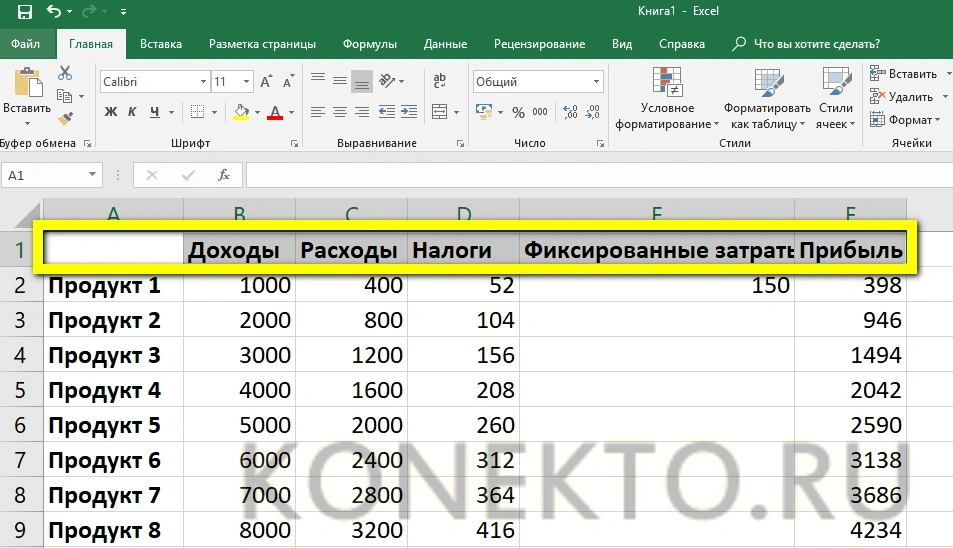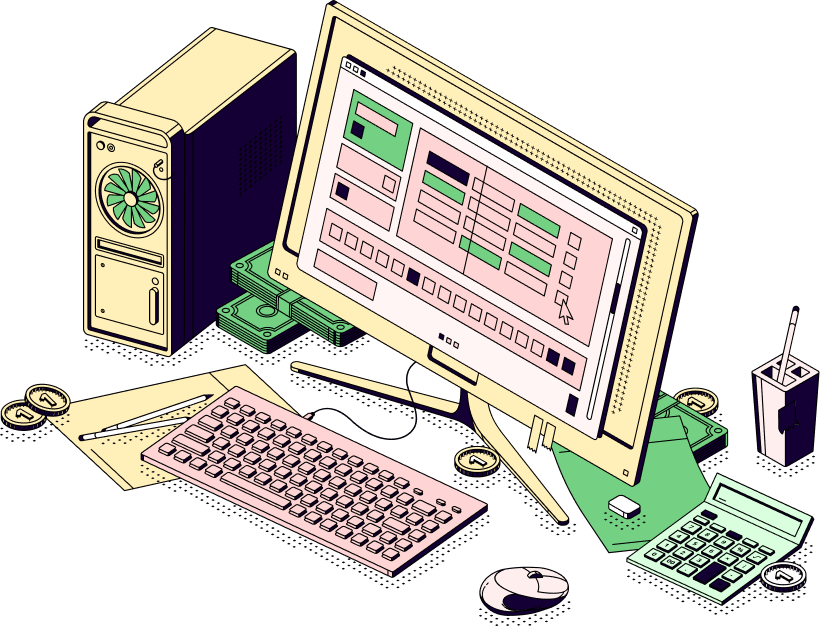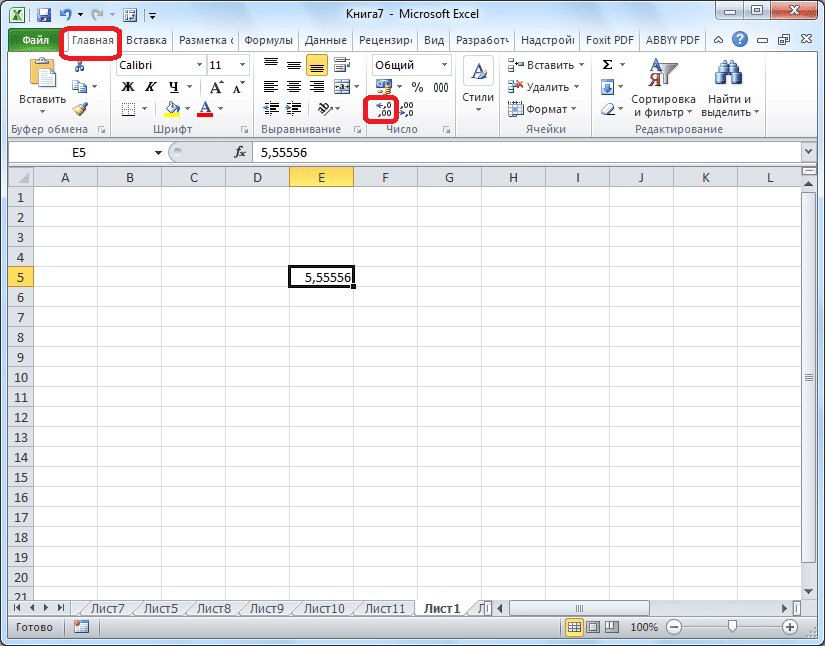
Округление чисел в Excel
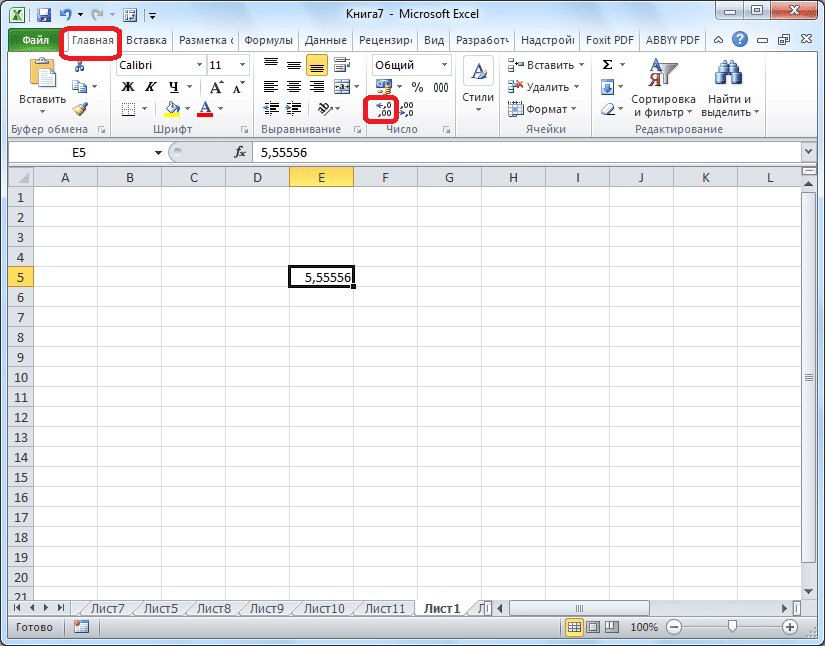
Когда вы делите или работаете с дробными числами, Excel выполняет округление. В основном это связано с тем, что абсолютно точные дробные числа нужны редко, но работать с объемными выражениями с несколькими десятичными знаками не очень удобно. Кроме того, есть числа, которые в принципе не совсем округлены. В то же время недостаточно точное округление может привести к грубым ошибкам в ситуациях, когда требуется точность. К счастью, программа позволяет пользователям самостоятельно определять, как будут округляться числа.
Особенности округления чисел Excel
Все числа, с которыми работает Microsoft Excel, делятся на точные и приблизительные. В памяти хранятся числа до 15 цифр, и они отображаются до той цифры, которую укажет сам пользователь. Все расчеты производятся на основе данных, хранящихся в памяти, а не отображаемых на мониторе.
С помощью операции округления Excel удаляет некоторые десятичные знаки. Используйте общепринятый метод округления, когда число меньше 5 округляется в меньшую сторону и больше или равно 5 в большую сторону.
Округление с помощью кнопок на ленте
Самый простой способ изменить округление — выбрать ячейку или группу ячеек и на вкладке «Главная» нажать кнопку «Увеличить битовую глубину» или «Уменьшить битовую ширину» на ленте. Обе кнопки расположены на панели инструментов Number. Округляется будет только отображаемое число, но при необходимости для расчетов будут использоваться числа до 15 цифр.
При нажатии кнопки «Увеличить битовую глубину» количество введенных десятичных знаков увеличивается на единицу.

Следовательно, кнопка «Уменьшить разрядность» уменьшается на одно число цифр после десятичной точки.

Округление через формат ячеек
вы также можете установить округление, используя настройки формата ячейки. Для этого выделите диапазон ячеек на листе, щелкните правой кнопкой мыши и в появившемся меню выберите «Форматировать ячейки».
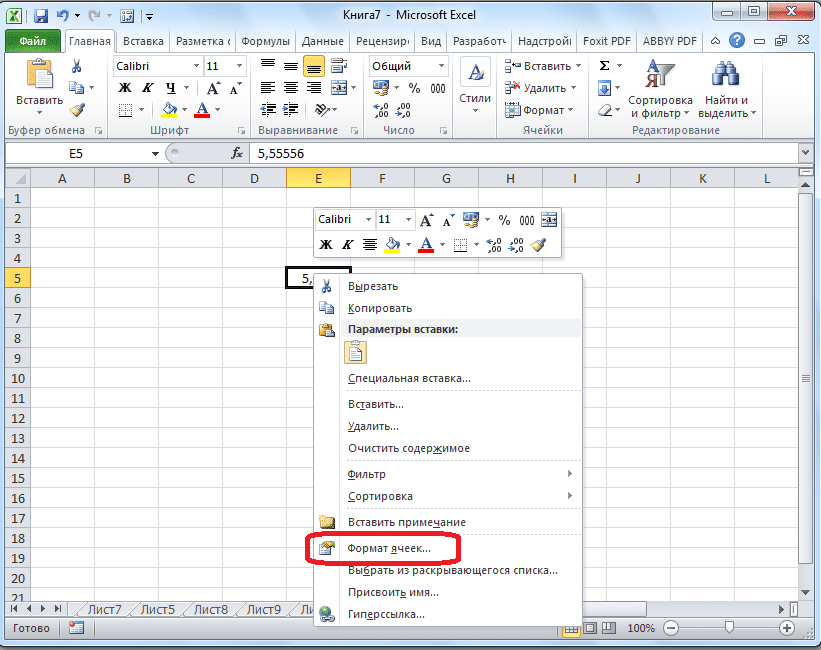
В открывшемся окне настройки формата ячейки перейдите на вкладку «Число». Если формат данных не является числовым, он должен быть установлен точно, иначе округление не может быть изменено. В центральной части окна, рядом с надписью «Количество десятичных цифр», достаточно указать в числе количество цифр, которое будет отображаться при округлении. Затем примените изменения.

Установка точности расчетов
Если в предыдущих случаях заданные параметры влияли только на внешнее отображение данных, а в расчетах использовались более точные индикаторы (до 15 знаков), то теперь мы расскажем, как изменить точность расчетов.


- Перейдите на вкладку «Файл», оттуда — в раздел «Параметры».
- Откроется окно параметров Excel. В этом окне перейдите в подраздел «Еще». Ищите блок настроек под названием «При пересчете этой книги». Настройки в этом блоке применяются не к листу, а ко всей книге, то есть ко всему файлу. Установите флажок рядом с «Установить точность, как на экране» и нажмите «ОК».
- Теперь при вычислении данных будет учитываться отображаемое на экране значение числа, а не то, которое хранится в памяти Excel. Установить отображаемое число можно одним из двух способов, о которых мы говорили выше.
Применение функций
Если вы хотите изменить значение округления при вычислении по одной или нескольким ячейкам, но не хотите снижать точность вычислений в целом для документа, в этом случае лучше использовать возможности, предоставляемые функция «КРУГЛЫЙ» и ее различные варианты, а также некоторые другие функции.
Среди основных функций, регулирующих округление, следует выделить следующие:
- «ОКРУГЛ» — округление до указанного количества десятичных знаков согласно общепринятым правилам округления;
- «ROUNDUP» — округление до ближайшего числа по модулю;
- «ОКРУГЛ ВНИЗ» — округление до ближайшего числа по модулю вниз;
- «ROUNDLT» — округляет число с заданной точностью;
- ОКРВВЕРХ — округляет число с заданной точностью по модулю;
- «ОКРВНИЗ» — округляет число до абсолютного значения с заданной точностью в меньшую сторону;
- «ОТБР» — округляет данные до целого числа;
- «ЧЕТНЫЙ» — округляет данные до ближайшего четного числа;
- «НЕЧЕТНЫЙ» — округляет данные до ближайшего нечетного числа.
Для функций «ROUND», «ROUNDUP» и «ROUNDDOWN» используется следующий формат ввода: Имя функции (число; число_цифров). То есть, если, например, вы хотите округлить число 2,56896 до трех цифр, используйте функцию «ОКРУГЛ (2,56896; 3)». Это дает число 2569.

Для функций «ОКРУГЛ», «ОКРВВЕРХ» и «ОКРВНИЗ» применяется следующая формула округления: Название функции (число; точность). Итак, чтобы округлить цифру 11 до ближайшего кратного 2, мы вводим функцию «ROUNDLT (11; 2)». Выход 12.
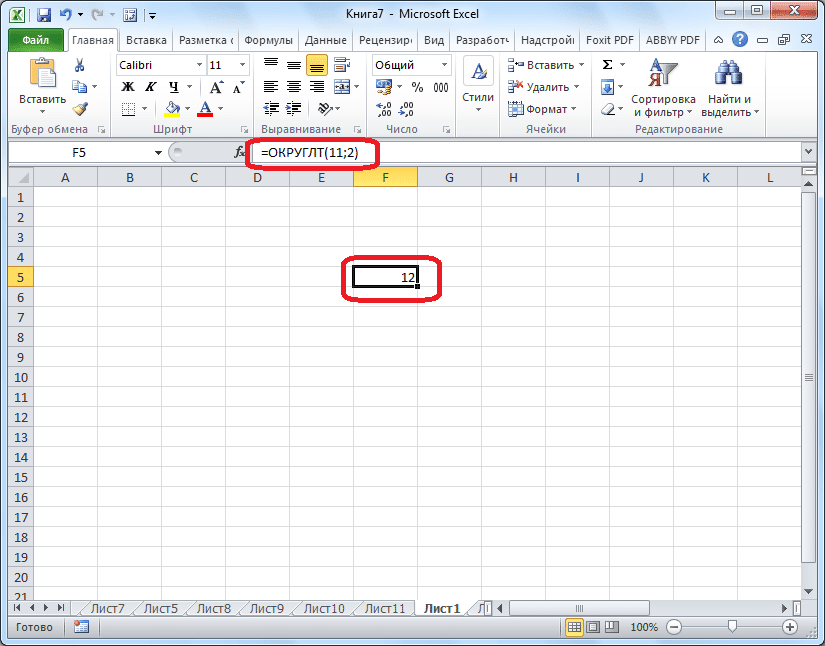
Функции OPTION, EVEN и ODD используют следующий формат: Имя функции (число). Чтобы округлить цифру 17 до ближайшего четного, используйте функцию «ЧЕТНЫЙ (17)». Получаем результат 18.

Функцию можно вставить как в ячейку, так и в строку функции, сначала выбрав ячейку, в которой она будет находиться. Каждой функции должен предшествовать знак «=».
Существует также несколько иной способ введения функций округления. Это особенно полезно, когда у вас есть таблица со значениями, которые необходимо преобразовать в округленные числа в отдельном столбце.




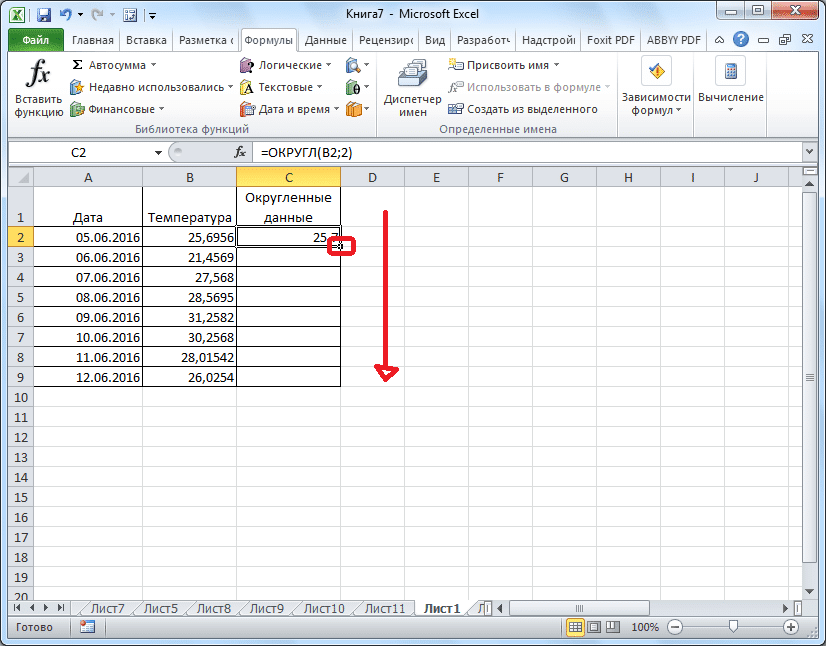

- Перейдите на вкладку «Формулы» и нажмите кнопку «Математика». В открывшемся списке выберите соответствующую функцию, например «КРУГЛЫЙ».
- Далее открывается окно аргументов функции. В поле «Число» можно ввести число вручную, но если мы хотим автоматически округлить данные всей таблицы, мы нажимаем кнопку справа от окна ввода данных.
- Окно аргументов функции свернуто. Теперь щелкните верхнюю ячейку столбца, который мы собираемся округлить. После ввода значения в окно нажмите кнопку справа от этого значения.
- Снова откроется окно аргументов функции. В поле «Количество цифр» отметьте битовую глубину, до которой нам нужно уменьшить дроби и применить изменения.
- Число округляется в большую сторону. Чтобы таким же образом округлить все остальные данные в нужном столбце, переместите курсор в правый нижний угол ячейки с округленным значением, нажмите левую кнопку мыши и перетащите ее в конец таблицы.
- Все значения в столбце теперь будут округлены.
Как видите, есть два основных способа округлить видимое отображение числа: с помощью кнопки на ленте и путем изменения настроек формата ячейки. Кроме того, вы можете изменить округление фактически рассчитанных данных. Это также можно сделать несколькими способами: изменив настройки книги в целом или используя специальные функции. Какой метод вы выберете, зависит от того, собираетесь ли вы применить этот тип округления ко всем данным в файле или только к определенному диапазону ячеек.
Комментарии
Статья полезная, пишите и дальше.