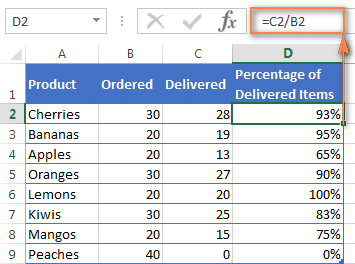Сортировка и фильтрация данных в Excel

Таблицы с огромным количеством числовой и текстовой информации часто встречаются во внутренних документах больших и малых компаний. Между множеством строк легко упустить из виду важную информацию. Разработчики Microsoft это понимают, поэтому в Microsoft Excel есть возможности для сортировки и фильтрации данных. Разобраться в них без предложений довольно сложно. Попробуем разобраться, как правильно настроить сортировку и фильтры в обычных и сводных таблицах.
Обычная (простая) сортировка
Этот вариант получил название «Простой», потому что им легко пользоваться даже новичкам. В результате сортировки информация автоматически упорядочивается в заданном порядке. Например, вы можете расположить строки в таблице в алфавитном порядке или расположить числовые данные от мала до велика.
Быстрая организация данных в таблице возможна благодаря набору инструментов «Сортировка и фильтр». Эта кнопка находится на вкладке «Главная» справа от нее. Параметры сортировки соответствуют формату выбранных ячеек.
- Давайте проверим работу инструментов в действии. Для этого откройте существующую таблицу с большим количеством записей, выберите ячейку в столбце текстового формата и откройте меню «Сортировка и фильтр». Появятся два варианта. Допустим, вы хотите отсортировать список имен по алфавиту. Вам нужно нажать на кнопку «Сортировать от А до Я». Записи будут распределены в указанном порядке.
- Попробуем развернуть таблицу в обратном направлении, от конца к началу. Опять же, вам нужно открыть меню сортировки, теперь выберите функцию «Сортировать от Я до А».
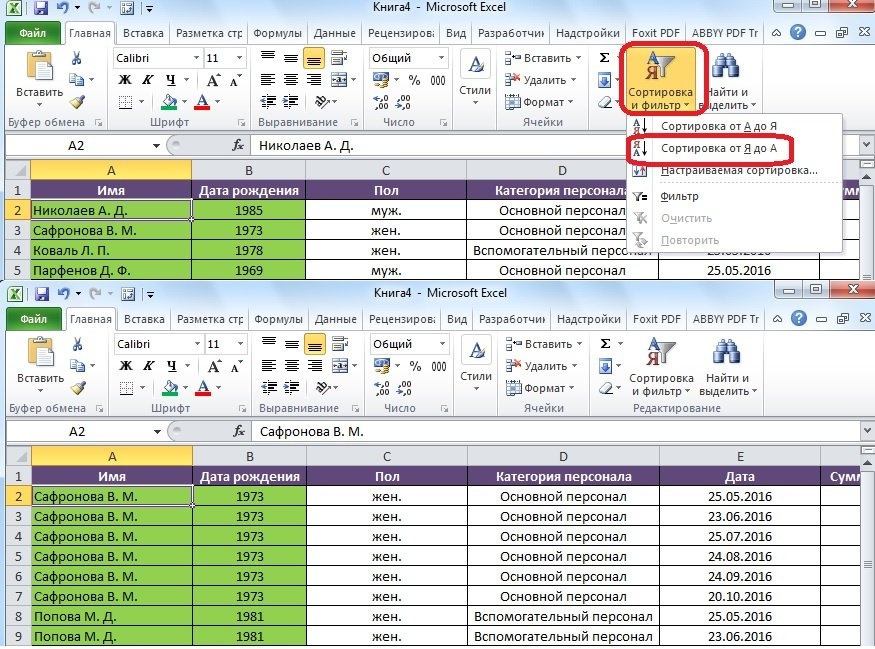
- вы также можете сортировать числа, но параметры для этого появляются только после того, как вы выберете ячейку в числовом формате. Щелкните одну из этих ячеек и откройте «Сортировка и фильтр». В меню появятся новые функции — «Асцендент» и наоборот. Для дат подготовлены варианты «от старого к новому» и обратная сортировка.
Пользовательская сортировка данных
Иногда необходимо построить строки таблицы в определенном порядке, определяемом условиями задачи. Например, вам нужно отсортировать по нескольким параметрам, а не только по одному. В этом случае стоит обратить внимание на настраиваемую сортировку в Excel.
- Откройте меню Сортировка и фильтр и выберите пункт Пользовательская сортировка или Пользовательская сортировка (название зависит от версии программы).

- На экране появится окно сортировки. Основная часть содержит ряд из трех интерактивных элементов выбора. Первый определяет столбец, по которому будет оптимизирована вся таблица. Далее выбирается принцип сортировки: по значению, цвету ячейки, цвету шрифта или значкам. В разделе «Порядок» нужно указать способ сортировки данных. Если выбран столбец с текстом, последний список будет содержать параметры для текстового формата, как и другие форматы ячеек.
Дополнительная информация! Если таблица начинается с заголовка, вам необходимо установить флажок, расположенный в правом верхнем углу экрана.
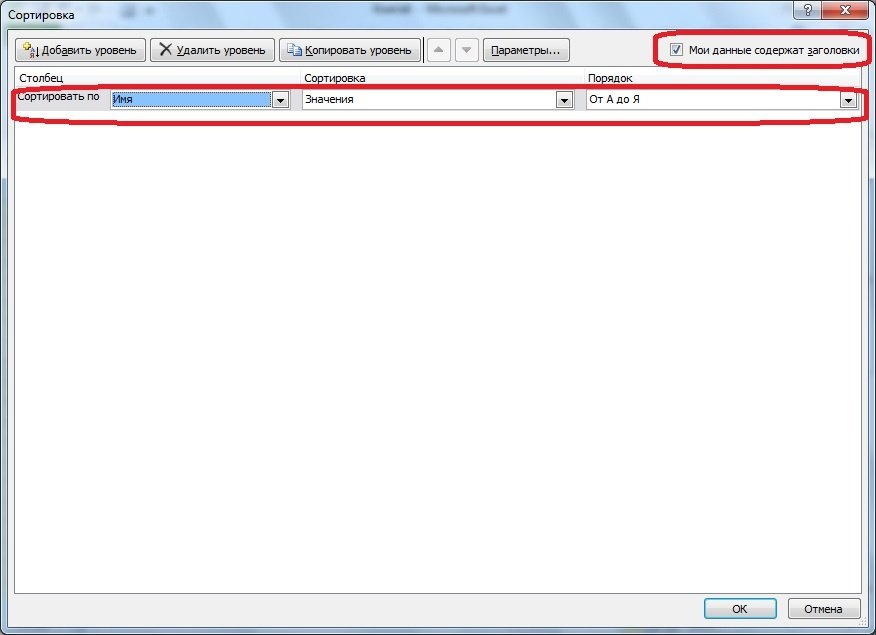
- Усложним сортировку данных, нажав кнопку «Добавить слой». Такой же второй появится под первым рядом. С его помощью вы можете выбрать дополнительные условия сортировки. Заполняем его точно так же, но на этот раз выберем другой формат ячейки.
Обратите внимание на табличку «Then From». Показывает, что условия в первой строке имеют приоритет при сортировке таблицы.
- Если все поля заполнены правильно, нажмите «ОК».
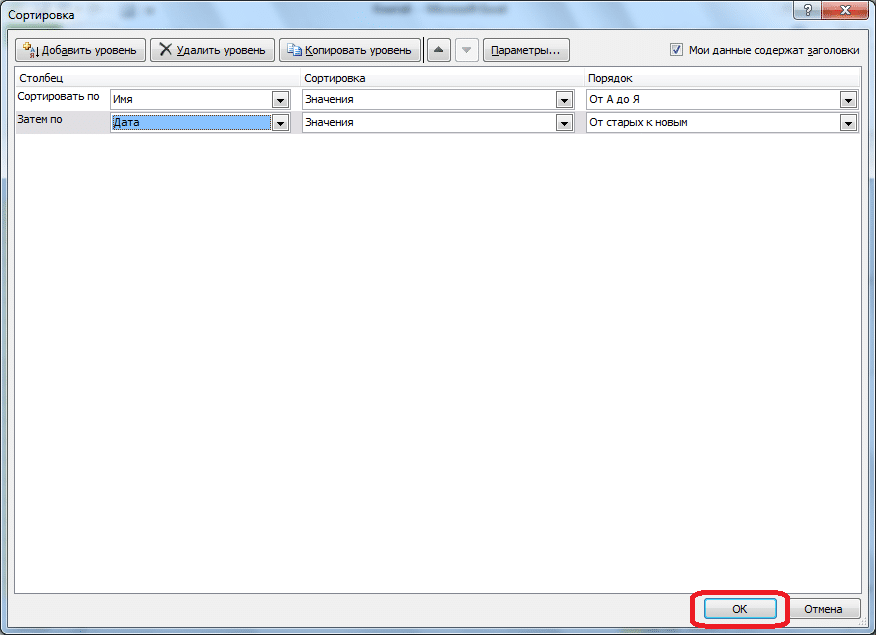
Параметры можно изменить, выбрав одну из ячеек в отсортированном диапазоне и открыв окно настраиваемой / настраиваемой сортировки.
Как настроить фильтр в таблице
Фильтры в Excel позволяют временно скрыть некоторую информацию с листа и оставить ровно столько, сколько необходимо. Информация не пропадает навсегда — изменение настроек вернет ее на лист. Давайте узнаем, как фильтровать строки электронной таблицы.
Выберите ячейку в заголовке таблицы и откройте меню «Сортировка и фильтр». Найдите в нем запись «Фильтр» и щелкните по ней.
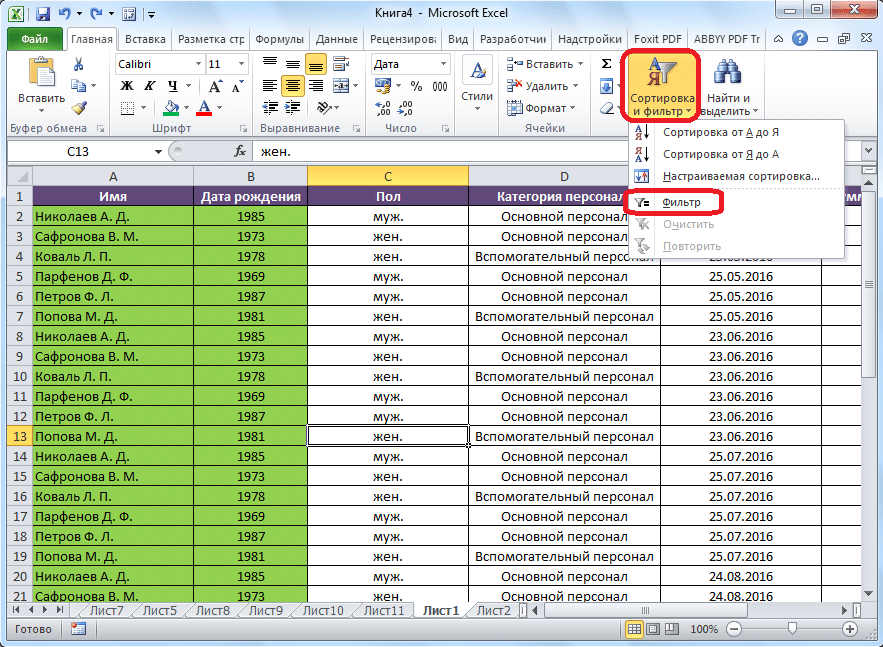
Внимание! Вы также можете переключиться на фильтр через вкладку «Данные». На ней есть большая кнопка «Фильтр» с воронкой.
В заголовке таблицы появляются кнопки со стрелками, по одной для каждого столбца. С их помощью будут настраиваться фильтры.
Нажмите одну из кнопок в столбце, по которой мы будем фильтровать всю таблицу. Откроется меню, в котором расположены настройки сортировки и фильтрации, соответствующие формату данных в ячейках. Вы можете отсортировать информацию в таблице по одному из значений в ячейках. Например, выберем одно из имен и оставим галочку только рядом с ним. Далее вам нужно нажать на кнопку «ОК». Строки, соответствующие выбранному значению, останутся в таблице.
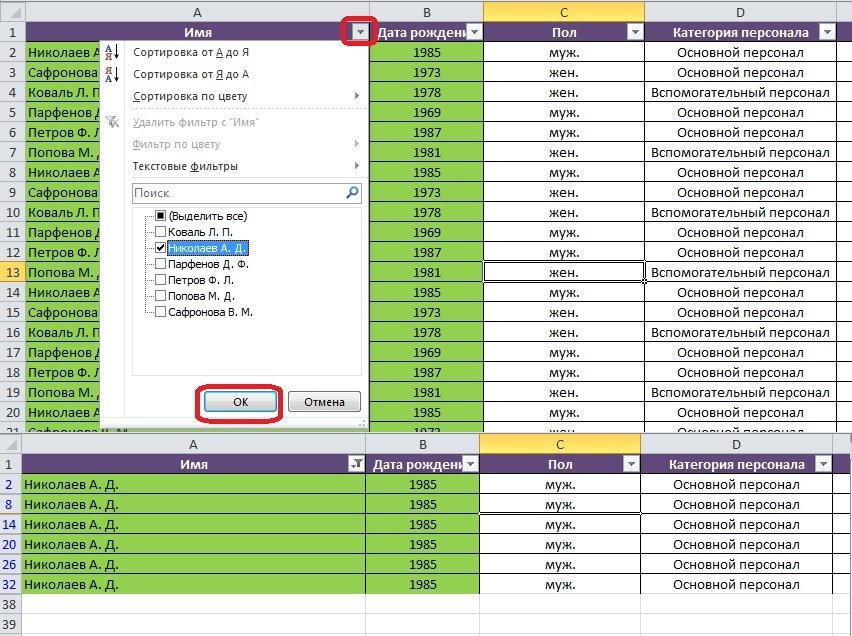
Результирующую таблицу можно дополнительно отсортировать по другим данным, например по дате. Откройте меню фильтров в столбце даты и снимите флажки. Когда фильтр установлен, нажмите «ОК». Количество строк в таблице снова уменьшится.
 восемь
восемь
Как убрать фильтр в таблице
Для восстановления прежнего внешнего вида таблицы не обязательно ставить галочки в меню. Мы используем инструменты Microsoft Excel, чтобы отменить результаты фильтрации — есть два способа сделать это.
Откройте меню фильтров в столбце, в котором были заданы настройки. Внизу окна есть кнопка «Очистить фильтр». Если вы нажмете на нее, таблица вернется к предыдущему виду. Это нужно сделать со всеми столбцами, в которых применяется фильтр.
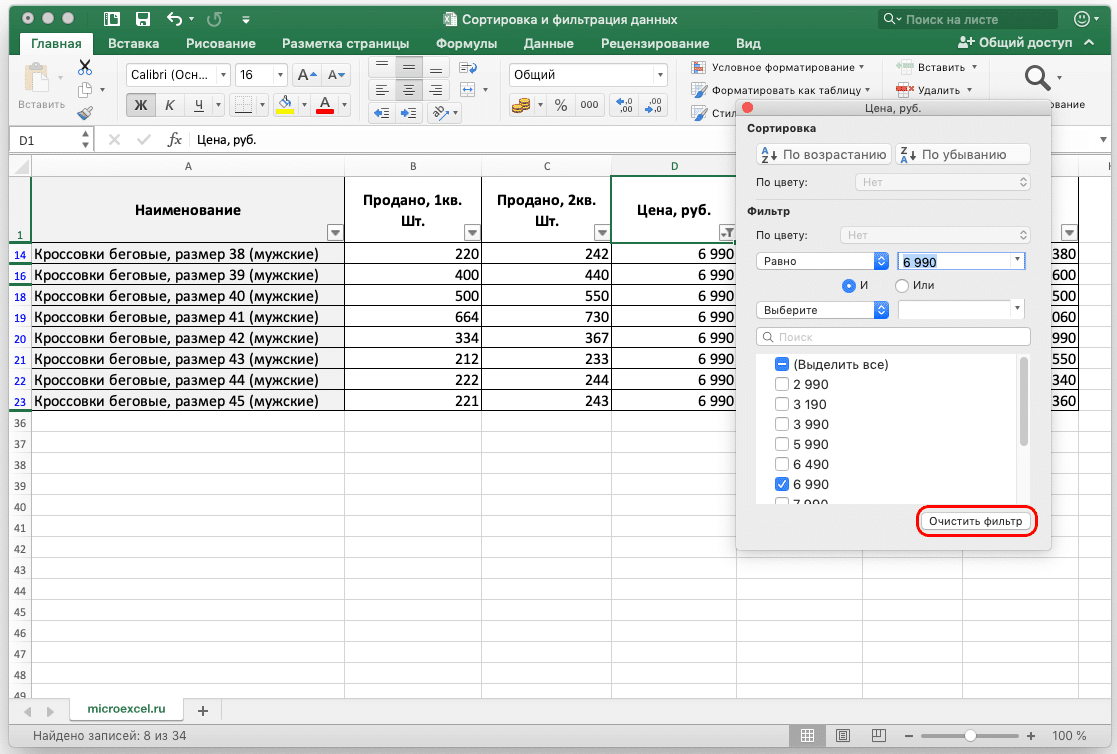 девять
девять
Другой метод предполагает использование панели инструментов. Откройте меню «Сортировка и фильтр» на главной вкладке и найдите пункт «Удалить». Он активен, когда диапазон ячеек отфильтрован. Щелкните этот элемент, и все настройки фильтра будут сброшены.
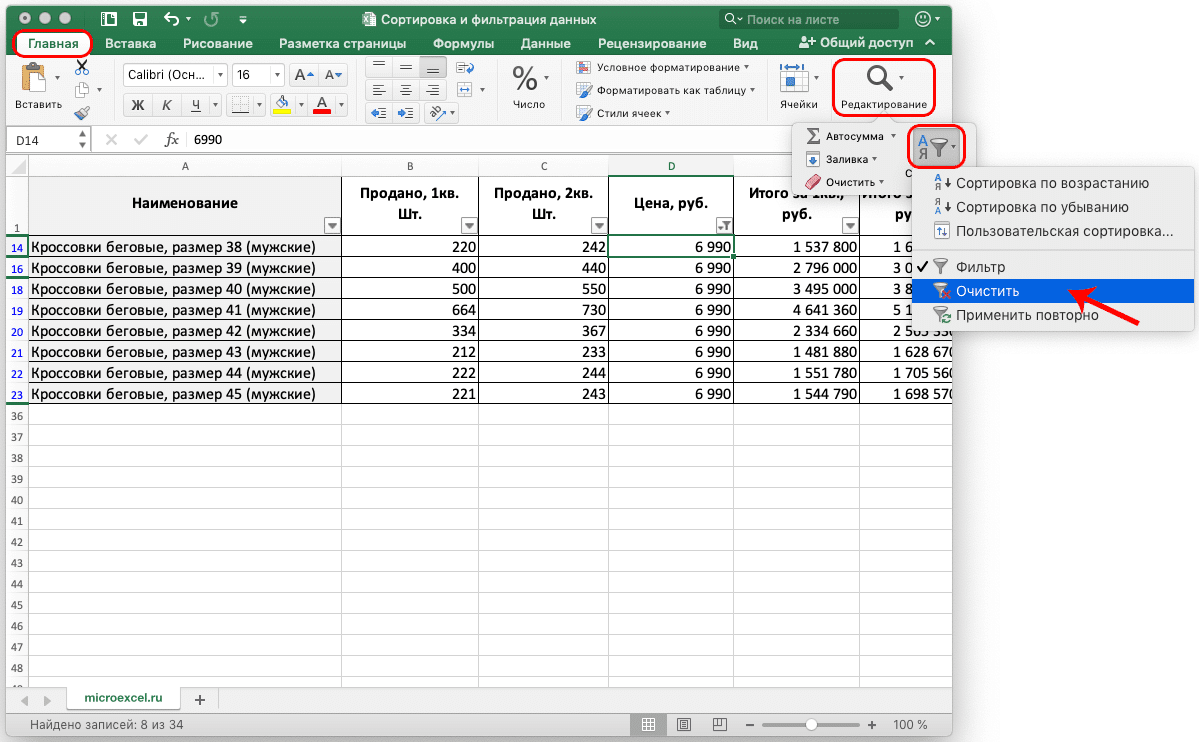 Теперь удалим кнопки фильтра из шапки. Открываем меню для сортировки и фильтров: если фильтр включен, рядом с соответствующим пунктом стоит галочка, в предыдущих версиях он был выделен оранжевым цветом. Вам нужно нажать на нее и снять галочку с этого поля — кнопки исчезнут из всех ячеек в заголовке.
Теперь удалим кнопки фильтра из шапки. Открываем меню для сортировки и фильтров: если фильтр включен, рядом с соответствующим пунктом стоит галочка, в предыдущих версиях он был выделен оранжевым цветом. Вам нужно нажать на нее и снять галочку с этого поля — кнопки исчезнут из всех ячеек в заголовке.

Как создать «умную таблицу»
Связывание параметров сортировки и фильтрации с таблицей можно комбинировать с выбором цветовой темы для нее. Такие таблицы называются «умными». Давайте узнаем, как сделать «умным» нормальный ряд ячеек.
- Выделите всю таблицу курсором.
- В основной вкладке выбираем пункт «Форматировать как таблицу.
- На экране появится меню стилей. Вы должны выбрать любой — выбор не повлияет на результат.
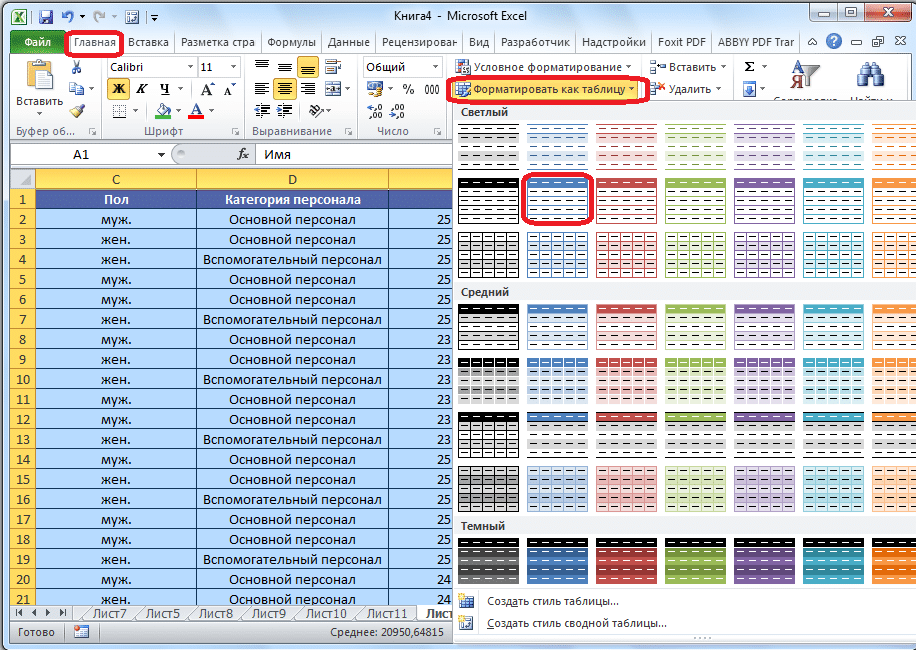
- Откроется окно выбора координат. Поскольку таблица была изначально выбрана, вы можете пропустить этот шаг и нажать OK».
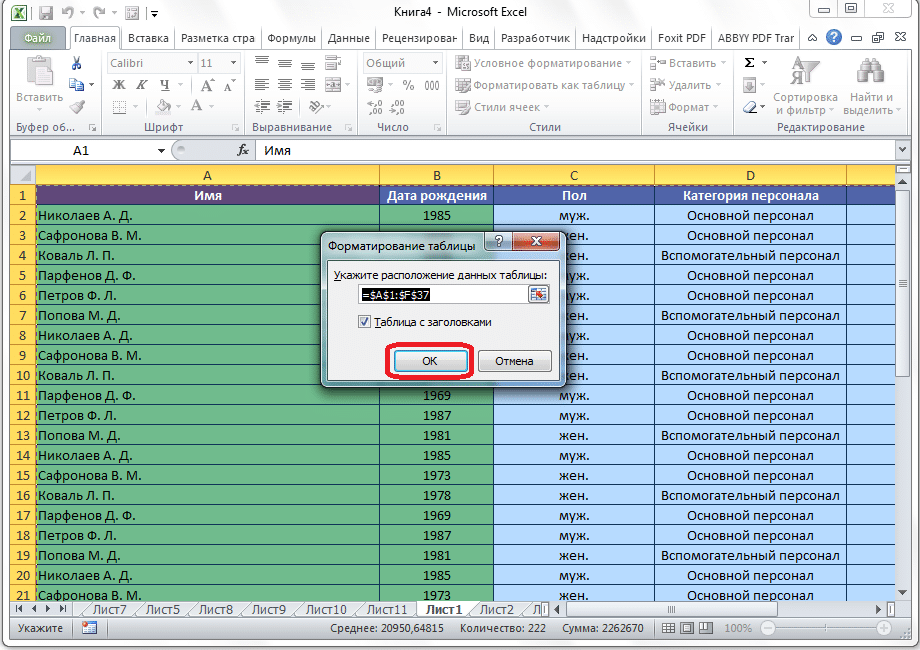
- Стиль будет применен к диапазону ячеек, а кнопки со стрелками для настройки фильтров появятся в заголовке.
Есть еще один метод создания умной таблицы:
- После выбора диапазона ячеек перейдите на вкладку «Вставка» и нажмите кнопку «Таблица».

- Проверяем правильность координат в появившемся окне и нажимаем «ОК».

- К таблице будет применен стандартный стиль, а кнопки для настройки фильтра и сортировки будут отображаться в заголовках столбцов.
Как сделать фильтр в Excel по столбцам
Таблицы Excel фильтруются только по строкам. В меню, которое появляется после нажатия кнопки со стрелкой в заголовке столбца, невозможно снять все галочки, то есть невозможно скрыть весь столбец. Вся информация в диапазоне ячеек важна для фильтрации и сортировки, поэтому вы не можете фильтровать один или несколько столбцов.
Сортировка по нескольким столбцам в Excel
Когда дело доходит до сортировки по нескольким столбцам, мы понимаем, что для сортировки таблицы используются сложные настройки, указывающие два или более столбца.
- Выберите ячейку таблицы для сортировки.
- Найдите кнопку «Сортировка» на вкладке «Данные» и щелкните ее.

В открывшемся меню окна нажмите кнопку «Добавить уровень», чтобы добавить дополнительную строку для условий.
Щелкните по кнопке «Параметры». В появившемся окне выберите пункт «Столбцы таблицы», затем нажмите кнопку «ОК».

Заполняем несколько форм для задания условий и нажимаем кнопку «ОК». Столбцы таблицы будут построены в указанном порядке.

Важно! Количество уровней сортировки ограничено только количеством столбцов или строк в таблице.
Автофильтр
Возможна автоматическая фильтрация строк таблицы с помощью меню фильтров. Эта функция позволяет вам устанавливать более сложные настройки и создавать уникальный фильтр. Набор автоматических фильтров зависит от формата ячеек. Применяются текстовые и числовые фильтры.
вам нужно открыть меню в нужном столбце и нажать на элемент с одним из этих названий. Откроется список фильтров, которые можно использовать для таблицы.

Выберите один из фильтров, заполните поля в окне «Пользовательский автоматический фильтр» и нажмите «ОК». Настройки будут применены к диапазону ячеек.
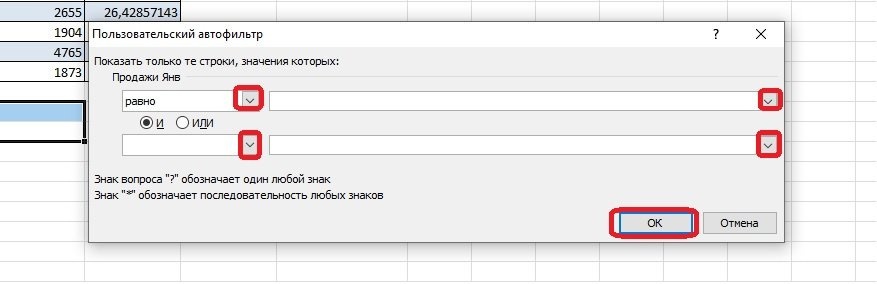 ветры
ветры
Рассмотрим вариант Custom Filter. С его помощью пользователи могут самостоятельно установить нужные параметры фильтра.
Снова откройте текстовые или числовые фильтры. В конце списка находится элемент, на который нужно щелкнуть.
 21 год
21 год
Заполните поля: вы можете выбрать любой тип фильтра, который соответствует формату ячеек из списка и значениям, которые существуют в диапазоне ячеек. После заполнения нажмите кнопку «ОК». Если заливка была согласованной, настройки будут применены автоматически.
Стоит обратить внимание на записи И/ИЛИ в окне настроек автофильтра. Они сами решают, как настройки будут применяться вместе или частично.
Срезы
Microsoft Excel позволяет прикреплять к таблицам интерактивные элементы для сортировки и фильтрации — срезы. После выпуска версии 2013-o появилась возможность привязать срезы к обычным таблицам, а не только к сводным отчетам. Давайте узнаем, как создавать и настраивать эти параметры.
Создание срезов
Щелкните по одной из ячеек таблицы: на панели инструментов появится вкладка «Дизайн», которую необходимо открыть.
Примечание! Если ваша версия Microsoft Excel более ранняя, чем 2013, вы не сможете создать срез для обычной таблицы. Эта функция применима только к отчетам в формате сводной таблицы.
Во вкладке вы должны найти кнопку «Вставить раздел» — нажмите на нее и перейдите в новое открывшееся окно.

Выбираем все поля, которые нужно добавить в срез, и нажимаем кнопку «ОК».

Слайсеры выглядят как диалоговые окна со списками кнопок. Имена элементов зависят от элементов таблицы, выбранных при создании раздела. Чтобы отфильтровать данные, вам нужно нажать кнопку в одном из списков. Вы можете фильтровать по нескольким диапазонам данных, нажимая кнопки в нескольких разделах.
Форматирование срезов
вы можете изменить внешний вид разделов и их взаимодействие с другими элементами с помощью специальных инструментов. Попробуем изменить цветовую схему.
Откройте вкладку «Параметры» и найдите раздел «Стили слайсера». Содержит темы для разного цвета кроя. Выбираем один из них — цвет не повлияет на работоспособность элемента. Сразу после нажатия на стиль секция приобретет указанные цвета.

вы также можете изменить положение слайсов на экране. Мы используем кнопки «Вперед» и «Назад» в разделе «Упорядочить». Выберите один из разделов и нажмите кнопку на панели инструментов. Теперь, когда вы перемещаетесь по экрану, фрагмент будет отображаться поверх всех фрагментов или опускаться ниже них.
Удаление ломтиков — простая операция. Выделите ненужное окно и нажмите на клавиатуре клавишу «Удалить». Срез исчезает с экрана и перестает влиять на фильтрацию данных в таблице.
Заключение
Если внимательно изучить инструкцию по настройке сортировки и фильтров, вы легко справитесь с расположением строк в нужном порядке или быстро уберете с листа ненужную информацию. Программа оснащена инструментами для работы с обычными и сводными таблицами. Опции сортировки и фильтрации доступны для любых целей, простых или сложных. Более сложные инструменты дают более точные результаты.