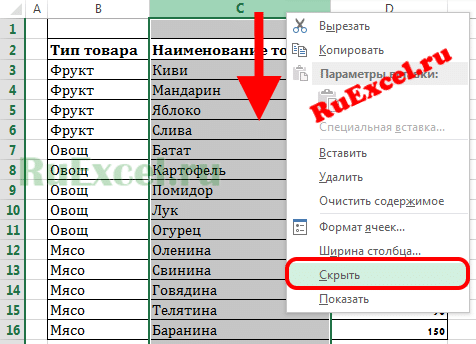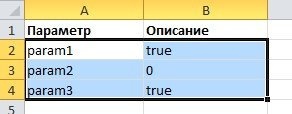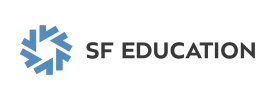Как в Ворде поставить черту деления

Иногда работа с документами в Microsoft Word выходит за рамки обычного написания текста и может возникнуть необходимость, например, написать простое математическое выражение или просто числа, обозначающие дроби. О том, как это можно сделать, пойдет речь в этой статье.
Написание дробей в Ворде
Некоторые введенные вручную дроби автоматически заменяются в Word на те, которые можно смело назвать правильно набранными. К ним относятся 1/4, 1/2, 3/4 – после автозамены они принимают вид ¼, ½, ¾. Однако такие дроби, как 1/3, 2/3, 1/5 и им подобные, не заменяются, поэтому их необходимо изменять вручную.

Стоит отметить, что для записи вышеуказанных дробей используется символ «косая черта» — / — косая черта, но ведь нас всех учили в школе, что правильное написание дробей — это число, расположенное под другим, а разделитель в данном случае это горизонтальная линия. Далее мы более подробно рассмотрим каждый из вариантов записи дробей в Word.
Способ 1: Автозамена
Как мы уже говорили во введении, Word автоматически заменяет некоторые дроби, написанные с косой чертой, на правильные. То есть все, что от вас требуется в этом случае, это набрать выражение и затем нажать пробел, после чего произойдет автозамена.

Пример. Набираем 1/2, затем нажимаем пробел и получаем ½.

Если вы знакомы с функцией автозамены в Microsoft Word и понимаете, как она работает, то, наверное, уже догадались, что таким образом можно настроить замену вводимых с клавиатуры цифровых символов на «правильные» дроби с разделителем косой чертой для все дроби или, по крайней мере, более используемые. Правда, для этого вам придется обзавестись «источником» этих самых «правильных» записей.
Автоматическую замену можно настроить в разделе «Параметры» текстового редактора. Открыв их, перейдите на боковую панель во вкладку «Правописание» и нажмите на кнопку «Параметры автозамены». В появившемся диалоговом окне в поле «заменить» введите дробь в обычном написании, а в соседнее поле «до» вставьте ее «правильное» написание, после чего воспользуйтесь кнопкой «Добавить». Сделайте то же самое для всех других выражений дробей, которые вы планируете использовать в будущем. Вы можете узнать больше о том, что такое автозамена в Word, как использовать эту функцию и как настроить свою работу в статье ниже.

Способ 2: Дробь со слешем
Правильно вставить дробь, для которой не предусмотрена функция автозамены, поможет меню «Символы», уже хорошо знакомое по другим нашим статьям, где много знаков и спецсимволов, которых не встретишь на клавиатуре компьютера . Итак, чтобы написать дробное число с косой чертой в качестве разделителя в Word, сделайте следующее:
- Откройте вкладку «Вставка», нажмите кнопку «Символы» и выберите там пункт «Символы”.

В окне «Символы» в разделе «Набор» выберите «Числовые формы”.

- Найдите там нужную дробь и нажмите на нее. Нажмите кнопку «Вставить», после чего вы можете закрыть диалоговое окно.
- Выбранная дробь появится на листе.

К сожалению, шаблонный дробный набор символов в Word также очень ограничен, и поэтому, если такой ввод должен иметь разделитель косой черты, лучшим решением будет установить функцию автозамены, которую мы описали выше.
Способ 3: Дробь с горизонтальным разделителем
Если вам не подходит написание дроби через косую черту, или вам нужно просто написать дробь в Ворде через разделяющую цифры горизонтальную черту, то вам стоит воспользоваться разделом «Уравнение», о возможностях которого мы уже писали выше (The ссылка на материал, подробности представлены ниже).
- Откройте вкладку «Вставка» и выберите «Уравнение» в группе «Символы”.

Примечание. В более ранних версиях MS Word раздел «Уравнения» назывался «Формулы”.

Во вкладке «Конструктор», которая появится в панели управления, нажмите кнопку «Дробь”.
В раскрывающемся меню выберите тип дроби, которую вы хотите добавить в раздел «Простая дробь», с помощью косой черты или горизонтальной линии.

- Макет уравнения изменит свой вид, введите в пустые столбцы необходимые числовые значения.
- Нажмите на пустую область электронной таблицы, чтобы выйти из режима уравнения/формулы.

Именно написать дробь через меню вставки нового уравнения и является оптимальным решением нашей сегодняшней задачи, тем более, что таким образом можно складывать выражения обоих типов — те, что разделены косой чертой, и те, что разделены косой чертой горизонтальная полоса. Применение этого метода особенно актуально в том случае, если работа не ограничивается только дробями и требуется написать другие математические выражения.
Заключение
Вот и все. Из этой небольшой статьи вы узнали, как составить дробь в текстовом редакторе Microsoft Word любой версии. Как видите, эту задачу можно решить несколькими способами, а набор инструментов программы также позволяет автоматизировать ее выполнение.