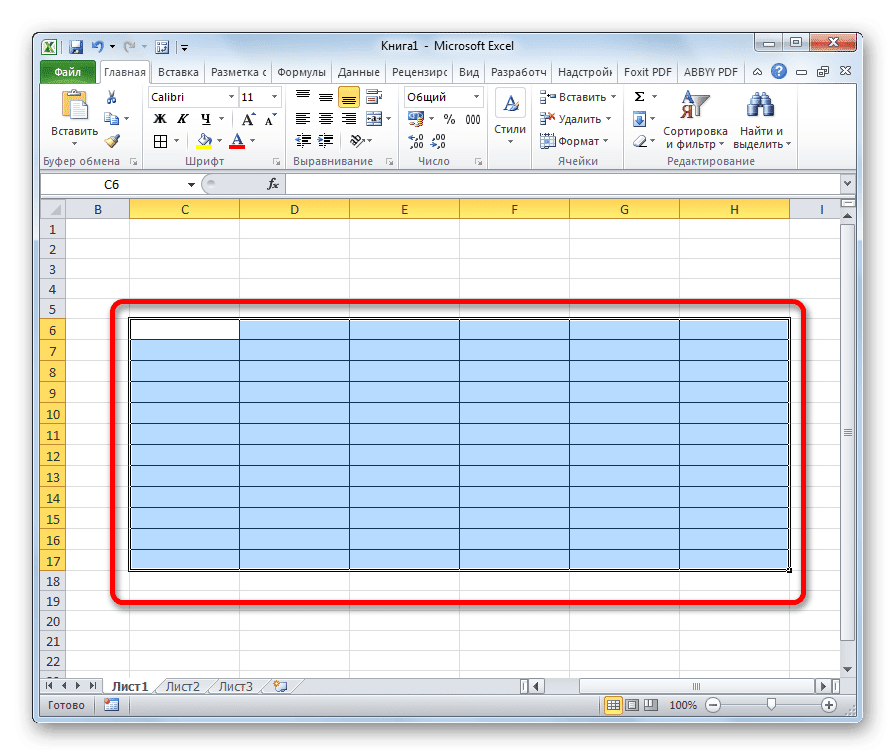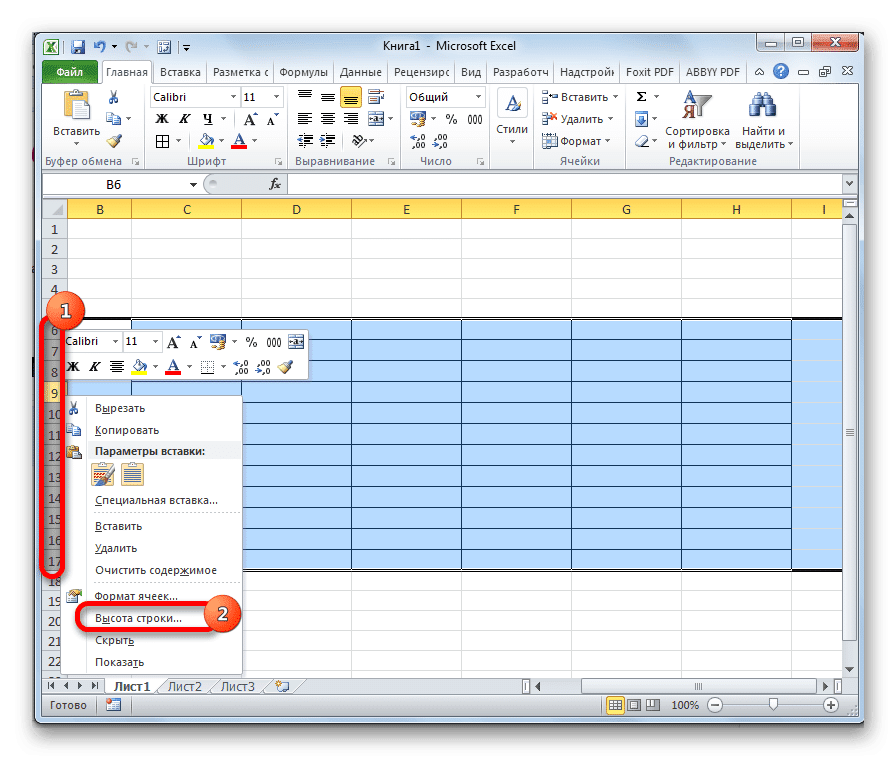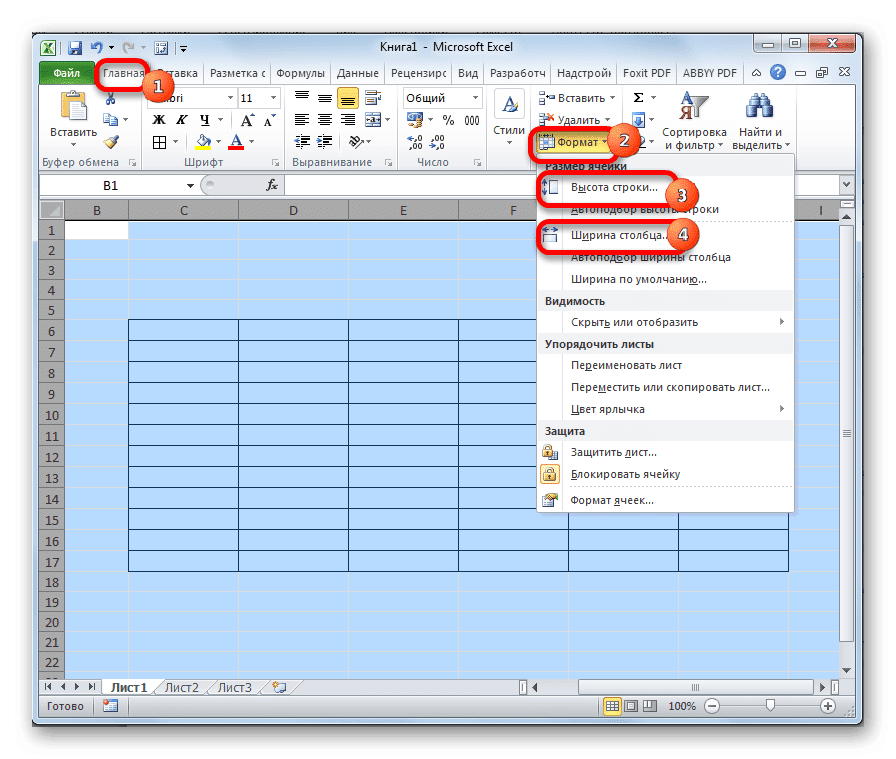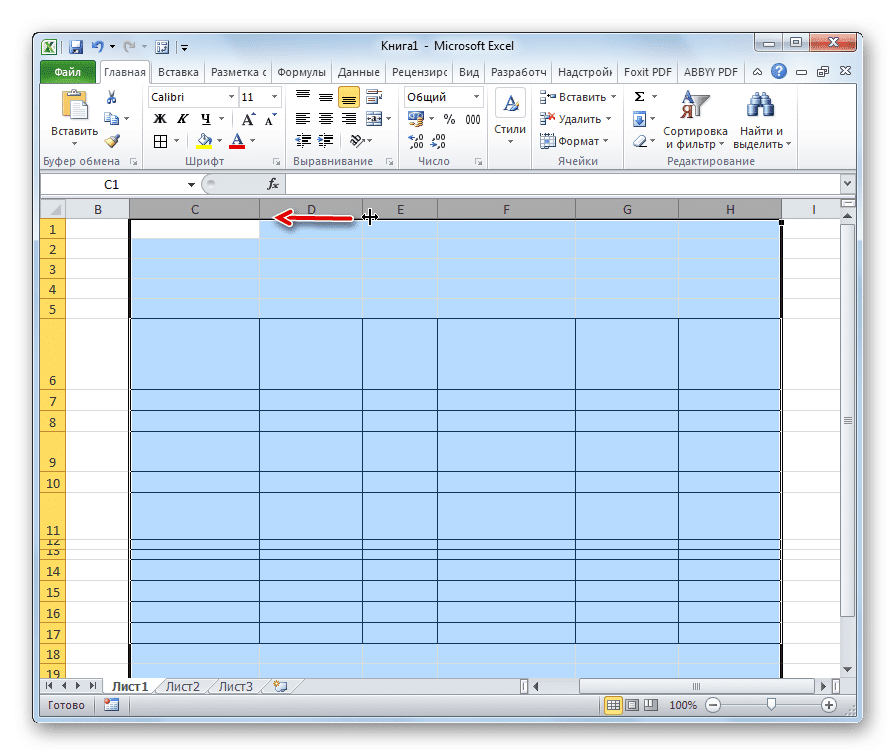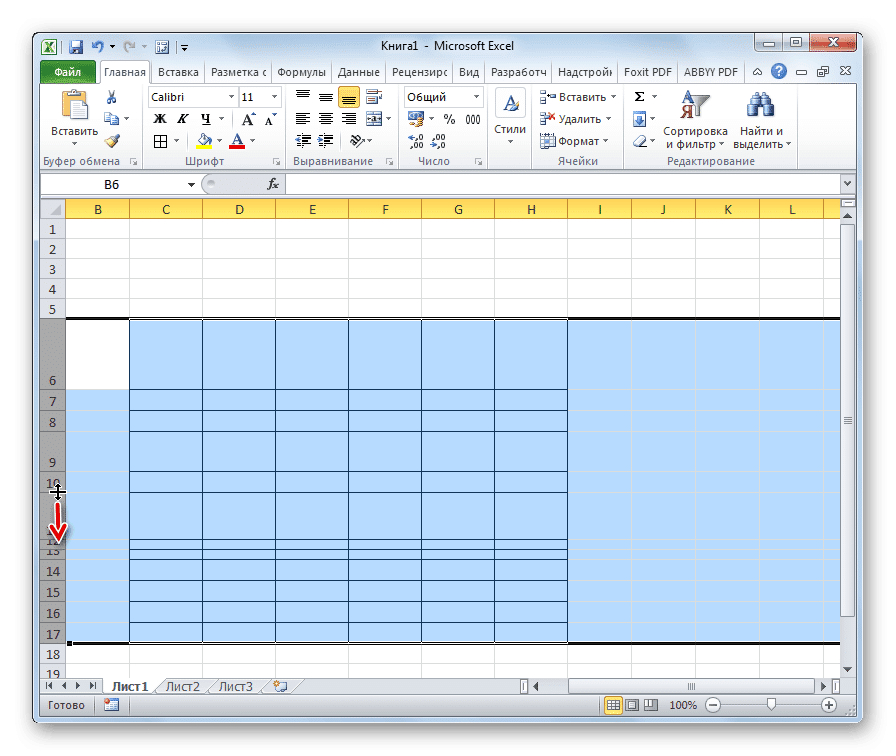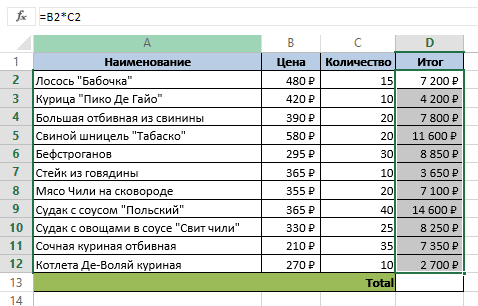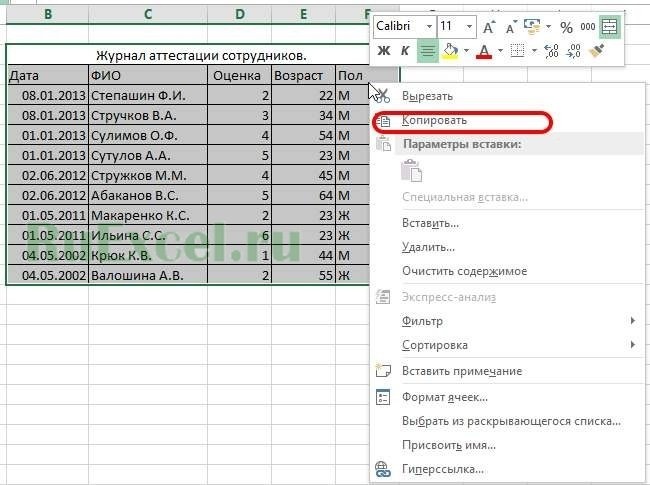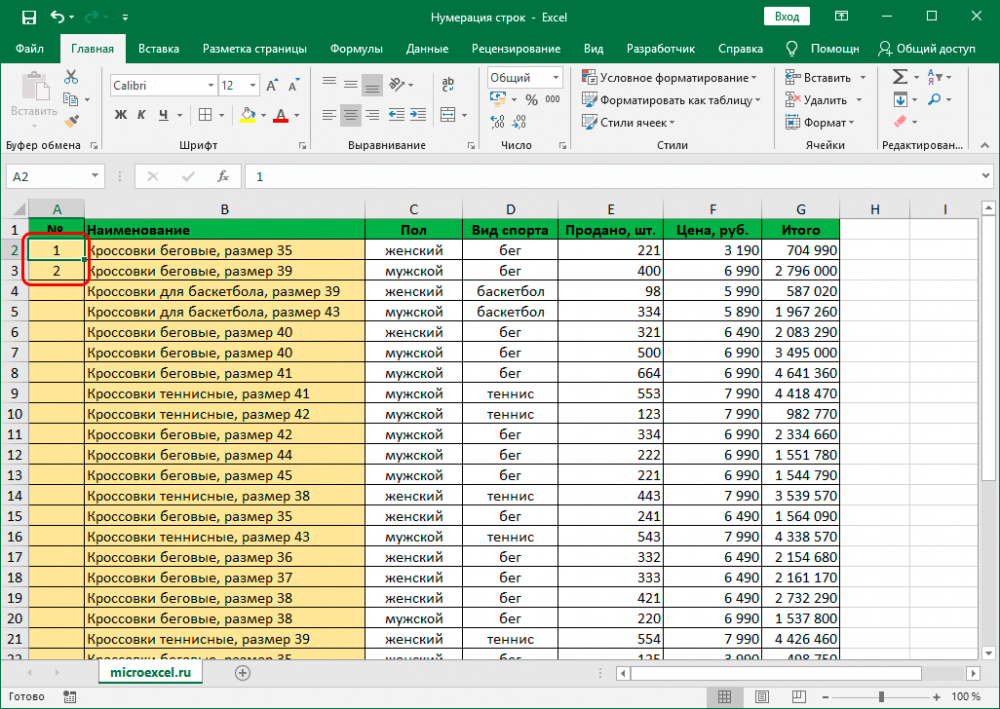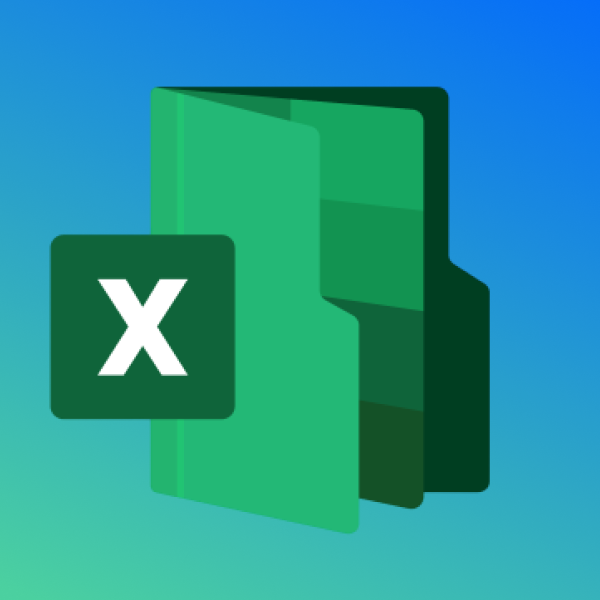Создание квадратных ячеек в Excel

Иногда необходимо указать точный размер таблицы или соотношение сторон.
Но, в отличие от MS Word, в Excel нет вертикальных и горизонтальных линеек, высота строки отображается в точках, а ширина столбца — в символах. Это если вы устанавливаете его через пункт меню «ФОРМАТ».
Но если вам нужно сделать одинаковую высоту и ширину ячеек, вы можете.
Если вы перетаскиваете границу заголовка столбца во время настройки ширины, во всплывающей подсказке отображается ширина столбца в символах и ширина столбца в пикселях в скобках.

То же самое и с высотой, только она будет отображаться в точках, а высота в пикселях будет показана в скобках.
Взяв высоту и ширину 100 пикселей, мы получим квадратную ячейку.
Я подумал, что для того, чтобы при печати рассчитывать размеры в сантиметрах, абсолютно необходимо знать разрешение и размер экрана. У меня разрешение 1280 * 1024 и высота около 27см. Получаем 1024/27 = 38 пикселей в одном сантиметре.
Но наткнулась на интересную статью «Размеры ячеек в Excel в сантиметрах».
Дело в том, что размеры автоматических фигур в панели инструментов «Рисование» можно задавать в обычных единицах измерения, миллиметрах или сантиметрах. Это то, что можно использовать.
Статьи по теме — подробнее:
Обработчик электронных таблиц Excel очень удобен для работы с различными типами данных. Правда, некоторые, казалось бы, простые вещи выполнить довольно сложно — пользователь просто не знает, как это делать. В частности, это касается выравнивания клеток. В статье показано, как сделать ячейки одинакового размера в Excel тремя разными способами.
Метод первый: выравнивание выбранной области
Все методы выравнивания ячеек таблицы в Excel можно классифицировать в соответствии с требованиями пользователя. Начнем с наиболее часто используемого метода выравнивания ячеек в определенном диапазоне листа:
- Выделите область ячейки на листе таблицы для выравнивания.
- Щелкните раскрывающийся список «Формат», расположенный на вкладке «Главная».
- В появившемся меню щелкните раздел «Высота линии».
- В открывшемся окне введите значение высоты строки и нажмите «ОК».
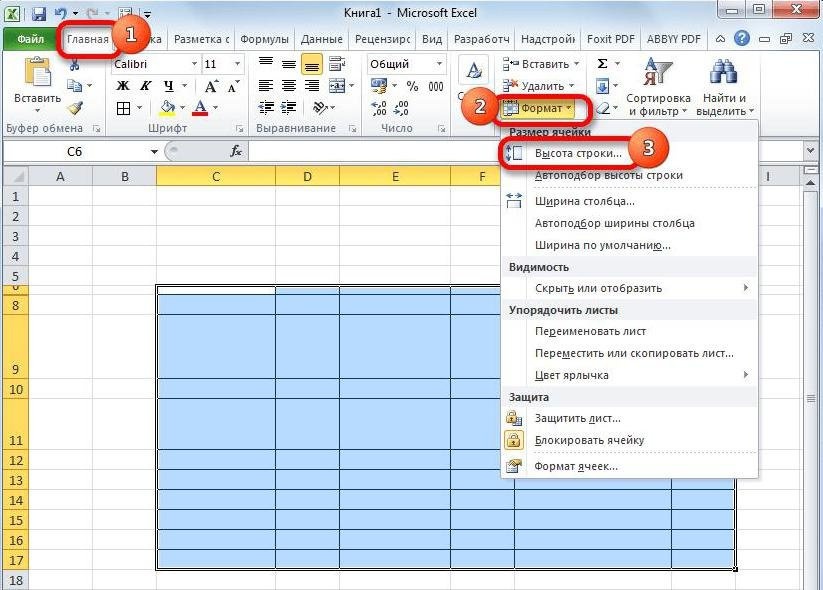
После этого все выделенные ячейки станут одного заданного размера. Если вам нужно выровнять не только высоту строки, но и ширину столбца, сделайте следующее:
- Выделите желаемую область ячеек.
- В раскрывающемся списке «Формат» выберите «Ширина столбца».
- Введите желаемое значение.
- Нажмите ОК».
Теперь у вас есть ячейки одинакового размера как по высоте, так и по ширине. Это означает, что вы изучили первый метод создания ячеек одинакового размера в Excel.
Метод второй: выравнивание всего листа
Второй метод используется, когда вам нужно установить размер ячейки во всем листе, а не в определенном диапазоне. Инструкция по выполнению этой задачи практически идентична предыдущей:
- Выделите всю таблицу. Для этого нажмите на квадрат, расположенный на пересечении нумерации строки и строки столбцов, или используйте комбинацию горячих клавиш Ctrl + A.
- На главной вкладке в раскрывающемся списке Формат выберите параметр Высота строки и укажите желаемое значение.
- В том же списке выберите Ширина столбца и введите желаемое значение.
Метод третий: перетягивание границ
Что, если вы просто хотите сделать ширину строки или столбца одинакового размера, но вам не нужно масштабировать их до определенного размера? Бродить по всем пунктам меню нет смысла, можно просто установить размер вручную — на глаз.
- Выберите диапазон строк или столбцов таблицы.
- Поместите курсор на пересечение двух столбцов или строк.
- Нажмите и удерживайте левую кнопку мыши, чтобы изменить ширину или высоту.

Во время выполнения этого действия вы можете заметить, что измерение изменяется не только в выбранном столбце или строке, но и во всем предварительно выбранном диапазоне. Это третий способ сделать ячейки в Excel одинакового размера.

Часто при работе с электронными таблицами Excel вам необходимо изменить размер ячеек. В этом случае получается, что лист содержит элементы разного размера. Конечно, это не всегда оправдано с практической точки зрения и часто эстетически не удовлетворяет пользователя. Поэтому возникает вопрос, как сделать ячейки одинакового размера. Давайте узнаем, как их можно выровнять в Excel.
Выравнивание размеров
Чтобы выровнять размеры ячеек на листе, необходимо выполнить две процедуры: изменить размер столбцов и строк.
Ширина столбца может находиться в диапазоне от 0 до 255 единиц (по умолчанию — 8,43 пункта), высота строки — от 0 до 409 пунктов (по умолчанию — 12,75 единиц). Высота одной точки составляет примерно 0,035 сантиметра.
При желании единицы измерения высоты и ширины можно изменить с помощью других опций.
- Находясь во вкладке «Файл», нажимаем на пункт «Параметры».
- В открывшемся окне параметров Excel переходим в пункт «Дополнительно». В центральной части окна находим блок параметров «Экран». Разверните список рядом с параметром «Единицы измерения на линейке» и выберите один из четырех возможных вариантов:< >Сантиметры;Дюймы;Миллиметры;Единицы (установлены по умолчанию).
Таким образом можно определить степень, в которой пользователь лучше всего ориентирован. Именно эта системная единица будет в дальнейшем настраиваться при указании высоты строки и ширины столбца документа.
Способ 1: выравнивание ячеек выделенного диапазона
Прежде всего, давайте посмотрим, как выровнять ячейки определенного диапазона, например таблицы.
- Выделите на листе диапазон, в котором мы планируем уравнять размеры ячеек.
- На вкладке «Главная» щелкните значок «Формат» на ленте, расположенной на панели инструментов «Ячейки». Откроется список настроек. В блоке «Размер ячейки» выберите пункт «Высота строки…».
- Откроется небольшое окно «Высота строки». Мы вводим в единственное содержащееся в нем поле размер в единицах, который вы хотите установить на всех линиях выбранного диапазона. Затем нажмите кнопку «ОК».
- Как видите, высота ячеек выделенного диапазона стала равной. Теперь нам нужно отрегулировать его по ширине. Для этого, не снимая выделения, снова вызовите меню с помощью кнопки «Форматировать» на ленте. На этот раз в блоке «Размер ячейки» выберите пункт «Ширина столбца…».
- Окно запускается точно так же, как и при назначении высоты строки. Введите в поле ширину столбцов в единицах, которые будут применяться к выбранному диапазону. Щелкните кнопку «ОК».
Как видите, после проведенных манипуляций ячейки выделенной области стали одинакового размера.

Есть альтернативный вариант этого метода. На горизонтальной панели координат можно выбрать те столбцы, ширина которых должна быть одинаковой. Затем щелкаем по этой панели правой кнопкой мыши. В открывшемся меню выберите пункт «Ширина столбца…». Далее открывается окно для ввода ширины столбца выбранного диапазона, о котором мы говорили немного выше.

Точно так же мы выделяем на вертикальной панели координат линии диапазона, в котором мы хотим выровнять. Щелкните правой кнопкой мыши на панели, в открывшемся меню выберите пункт «Высота строки…». Далее открывается окно, в котором необходимо ввести параметр высоты.

Способ 2: выравнивание ячеек всего листа
Но бывают случаи, когда нужно выровнять ячейки не только нужного диапазона, а всего листа в целом. Выбор их всех вручную — очень трудоемкая задача, но вы можете сделать выбор всего одним щелчком мыши.
- Щелкните прямоугольник между горизонтальной и вертикальной полосами координат. Как видите, после чего весь текущий лист выделяется полностью. Также есть альтернативный способ выделить весь лист. Для этого просто наберите сочетание клавиш Ctrl + A.
- После выделения всей области листа мы изменяем ширину столбцов и высоту строк, чтобы адаптировать их к одному размеру в соответствии с тем же алгоритмом, который описан в исследовании первого метода.

Способ 3: перетягивание границ
Вы также можете вручную настроить размер ячейки, перетащив границы.
- Выделите лист в целом или диапазон ячеек на панели горизонтальных координат таким же образом, как описано выше. Поместите курсор на край столбцов на горизонтальной панели координат. В этом случае вместо курсора должен появиться крестик, на котором две стрелки, указывающие в разные стороны. Удерживая левую кнопку мыши, перетащите края вправо или влево, в зависимости от того, нужно их расширить или сузить. Это изменяет ширину не только ячейки с изменяемыми границами, но и всех других ячеек в выбранном диапазоне.

После того, как вы закончите перетаскивать и отпускать кнопку мыши, выбранные ячейки будут иметь одинаковую ширину по ширине, полностью совпадающую с шириной той, над которой производилась манипуляция.
- Если вы не выбрали весь лист, выберите ячейки на вертикальной панели координат. Как и в предыдущем абзаце, перетащите границы одной из строк с нажатой кнопкой мыши, пока ячейки этой строки не достигнут подходящей для вас высоты. Затем отпустите кнопку мыши.

После этих шагов все элементы выбранного диапазона будут иметь ту же высоту, что и ячейка, над которой вы работали.

Способ 4: вставка таблицы
Если вставить скопированную таблицу на лист обычным способом, то чаще всего столбцы вставляемого варианта будут иметь разный размер. Но есть уловка, как этого избежать.
- Выберите таблицу для копирования. Щелкните значок «Копировать», расположенный на ленте на вкладке «Главная» панели инструментов «Буфер обмена». Вы также можете вместо этих действий после выделения набрать сочетание клавиш Ctrl + C.
- Выберите ячейку на том же листе, на другом листе или в другой книге. Эта ячейка должна стать верхним левым элементом вставленной таблицы. Щелкните правой кнопкой мыши выбранный объект. Появится контекстное меню. В нем перейдите к пункту «Специальная вставка…». В появившемся дополнительном меню снова щелкните элемент с точно таким же именем.
- Откроется окно Специальная вставка. В блоке настроек «Вставка» переведите переключатель в положение «Ширина столбца». Щелкните кнопку «ОК».
- Впоследствии на плоскости листа будут вставлены ячейки того же размера, что и в исходной таблице.
Как видите, в Excel есть несколько аналогичных способов установить одинаковый размер ячеек как для определенного диапазона или таблицы, так и для листа в целом. Самое главное при выполнении этой процедуры — правильно выбрать диапазон, размер которого вы хотите изменить, и привести его к единому значению. Один и тот же ввод параметров высоты и ширины ячейки можно разделить на два типа: установить конкретное значение в единицах, выраженных в числах, и вручную перетащить границы. Пользователь сам выбирает более удобный для себя способ действий, в алгоритме которого он лучше ориентируется.
Мы рады, что смогли помочь вам решить проблему.